You can Setup Siteground SSL certificate to your WordPress website within 2 minutes. Siteground has made SSL implementation process very simple than any other hosting providers. Earlier Siteground Cloudflare free plan was not supporting SSL. But now you can use Let’s encrypt SSL without any extra cost. Cloudflare free plan is supporting SSL and Siteground has included SSL module in their Super cacher plugin. After the recent update, Siteground has changed their SG Cache press plugin name to SG Optimizer.
What is SSL?

SSL(Secure Sockets Layer) is a technology which encrypts data from Web browser to the Web server. It makes sure that visitor information is safe, secure and private. When your website URL starts with HTTP, your website visitor information is not encrypted and it is not safe. When your website URL starts with HTTPs, it means you are encrypting your visitor data to make it secure. You may also read more details from SSL official website.
Why SSL?
There are many uses with SSL certificate. I want to make it very simple.
Google made it compulsory for websites which accept user information like credit card details or passwords. If your website uses HTTP and if you ask for your visitor details, Google will show your website or at least that page as not secure with a red symbol. If you want to sell anything from your website, you must use SSL.
Google is considering HTTPs is also one of the factors for ranking. But the percentage is very less. Still, you can get benefit in Google search results.
If your website uses HTTPs, your visitor information will be safe. And they will trust your website. So that you may get good CTR from search results.
Note:- If you have a simple blog and not making any sales, you can use the free SSL certificate and follow below procedure. If you are making sales through your blog or if you have an e-Commerce website, don’t use free SSL and don’t follow below procedure. You must go with any one of the premium SSL certificates from Symantec.
4 Steps to Setup Siteground SSL certificate
If you are a Siteground user, you must have been using free CDN from CloudFlare. CloudFlare uses four support options for SSL. Those are, Off, Flexible, Full and Full Script. If you need more details about these options, read the Siteground tutorial.
- Off: No secure connection between your visitor and Cloudflare and CloudFlare and Web server., Flexible, Full and Full Script. If you need more details about these options, read Siteground
- Flexible: the Secure connection between your visitor and CloudFlare but no secure connection between CloudFlare and Server.
- Full: the Secure connection between your visitor and CloudFlare and secure connection (but not authenticated) between CloudFlare and Server.
- Full Script: the Secure connection between your visitor and CloudFlare and secure connection (authenticated) between CloudFlare and Server.
The process is very simple. First, make a secure connection between your visitor and CloudFlare using Flexible option. Then configure your website with SSL by installing Let’s encrypt on the server and configuring WordPress plugin. Finally, make a secure connection between CloudFlare and Webserver using Full Script option. If you make any mistake, your website will get down.
Let us see the overview to Setup Siteground SSL certificate.
- Set Cloudflare SSL Support option to Flexible.
- Install Let’s Encrypt on your domain.
- Enable Force HTTPs from SG Optimizer plugin.
- Change Cloudflare SSL Support option to Full Script.
Now let us see complete Details about the process.
1.Set Cloudflare SSL Support option to Flexible
first you need to make the connection between your visitor and CloudFlare is secure. For that, you need to select Flexible option in CloudFlare settings.
- Select Cloudflare under Domain tab.
- Go to Manage -> Settings
- Make sure that SSL option is Flexible. It is already Flexible if not Select Flexible and select Change.
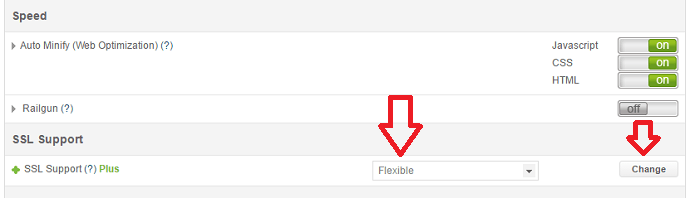
2.Install Let’s Encrypt on you Domain
- Go to Cpanel.
- Select your account.
- Select Let’s Encrypt under Security tab.
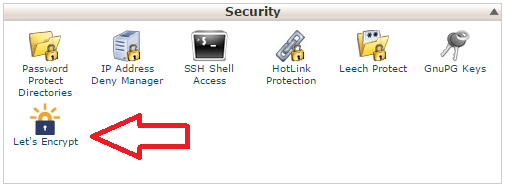
- The domain name might already be selected. Enter your Email address and Select Install.
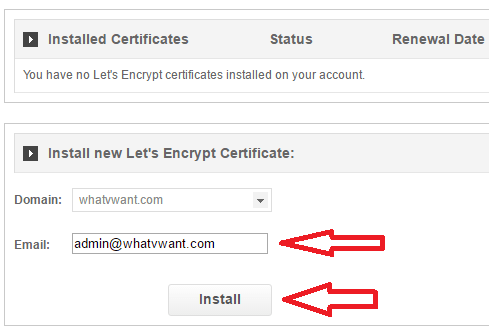
3.Enable Force HTTPS from SG Optimizer plugin
- Go to your WordPress website dashboard.
- Go to SG Optimizer -> HTTPs Config.
- Enable Force HTTPs.
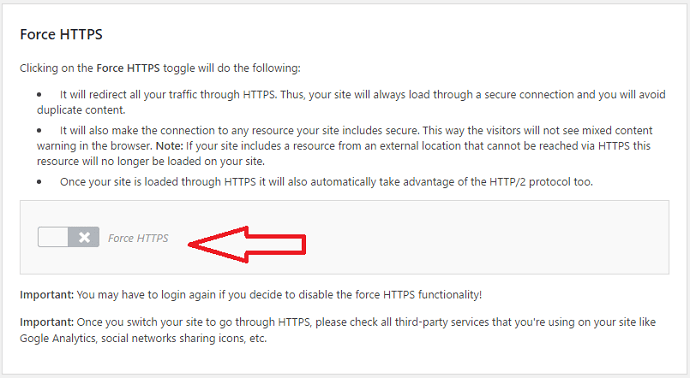
Immediately your website will be down. Follow next step to restore.
4. Change Cloudflare SSL Support option to Full Script
Now you need to make a secure connection between CloudFlare and Siteground. For that, you need to select Full Script option in CloudFlare settings.
- Go to Cloudflare under Domain tab.
- Go to Manage -> Settings.
- Change SSL Support option to Full Script.

Refresh your dashboard and website. They will be live immediately.
If you made any mistake, you will not access your website. Then immediately contact Siteground live chat. They will solve any issue within minutes.
When you follow above four methods, you had implemented SSL successfully. You need not make any changes to the .htaccess file or your site URL settings. Everything will be controlled by SG Optimizer plugin.
What should I do if I don’t see Secure symbol?
Sometimes you can access your website with HTTPS, but you might not see Secure word before your URL. That means, your website might have some other external URLs without SSL. Those URLs might be came from plugins or themes. It is called mixed content.
To solve the mixed content issue, you can just install the free version of Really simple SSL plugin. Activate the plugin, it will solve the issue. Though it has some settings, default settings might work for you.
Conclusion:
Always free SSL has security concerns. It is enough if you have a blog. But if you have an e-Commerce website you must go with any one of the premium SSL certificates from Symantec. If you have a company and want to make a strong brand impression, you need to go with Extended Validation certificate from Symantec.
I think now you can Setup Siteground SSL certificate for your WordPress website. If you like this article, please share this article. Want more blogging tips, follow BlogVwant on Facebook and Twitter.
