Do you want to change the WordPress admin email of your website? Now go through this article to learn how to easily change WordPress Admin Email with and without a confirmation email message.
WordPress, by default, uses the first email address you provide as an admin email of your website. Further, WordPress also uses this as the email address of the first admin user account.
When should I change the WordPress admin email?
- Suppose if you are new to WordPress, then you can usually use your personal email while installing WordPress. Further, most of WordPress hosting companies have auto-installers that automatically use your hosting account email address during the installation.
- Then WordPress uses this email address not only as your website’s email address but also as the email address of the first admin account.
- From then onwards, WordPress uses this email address to send important notification email messages to you and your users, if any. And you can also use this email address, to recover lost passwords and for many more activities.
- But soon you can realize that you have to use a professional email address like xxxxx@yourdomainname.com instead of a generic personal free email account like xxxxx@gmail.com.
- Then you can start thinking about how to change the WordPress admin email of your website. And also the email address of the admin user.
- In such a case, you can do it in three simple ways. For details, go through the methods discussed in this article.
- RELATED – Why My WordPress Not Sending Email? Quick Solution
- Forgot WordPress Admin Email? 3 Ways to Get WordPress Admin Email
Methods To Change WordPress Admin Email
You can easily change the WordPress admin email for your WordPress site in three simple ways:
- Change WordPress Admin Email Straight From Your Admin Dashboard Area.
- Change WordPress Admin Email Straight From PhpMyAdmin In Your DreamHost Panel.
- Change WordPress Admin Email Straight From PhpMyAdmin In Your cPanel.
The first method is applicable to all users. While the second method is applicable to DreamHost users only. And the third method is applicable to cPanel users whose website is hosted by BlueHost, SiteGround, HostGator, GoDaddy, HostPapa, and more.
1. Change WordPress Admin Email Straight From Your Admin Dashboard Area – It needs confirmation
Video Tutorial:
For the reader’s convenience, we always create a video tutorial. Either you can watch and learn or simply skip the video and continue with the steps mentioned afterward.

If you are a beginner or experienced and you want to change the WordPress admin email for your WordPress site with email confirmation, then you can prefer this method.
Total Time: 5 minutes
STEP-1: Go to Administration Email Address
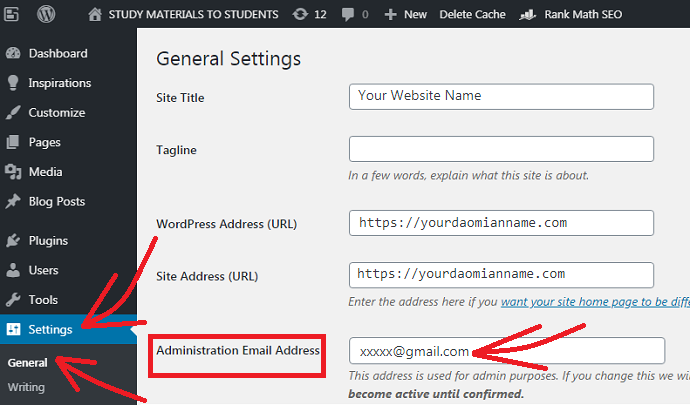
Go to your WordPress site admin dashboard >> Settings >> General. Then scroll down the page to view the Administration Email Address field. Here, your aim is to change your WordPress email from xxxxx@gmail.com to xxxxx@yourdomainname.com.
STEP-2: Change WordPress Email Address
Next, in the Administration Email Address field, type in your new email like xxxxx@yourdomainname.com. And click on the Save Changes button present at the bottom of the page. Then your WordPress admin email will not change immediately until you confirm it. And you can view a notification message just below the Administration Email Address field like “There is a pending change of your email“.
STEP-3: Confirm Your New Email Address
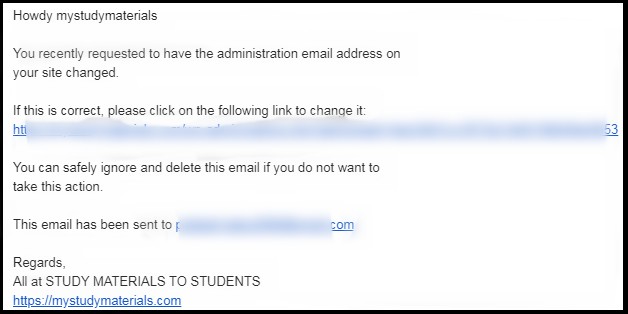
Next, a confirmation message comes to your new email. Then open your new email and click on the confirmation link. Sometimes, the confirmation message cannot come to your inbox. In such a case, check your spam folder also.
That’s it! You have now changed the WordPress admin email of your website.
WordPress will now send all administration-related emails to this new admin email address.
STEP-4: Click on the ‘Edit’ link of Admin User under the All Users Section
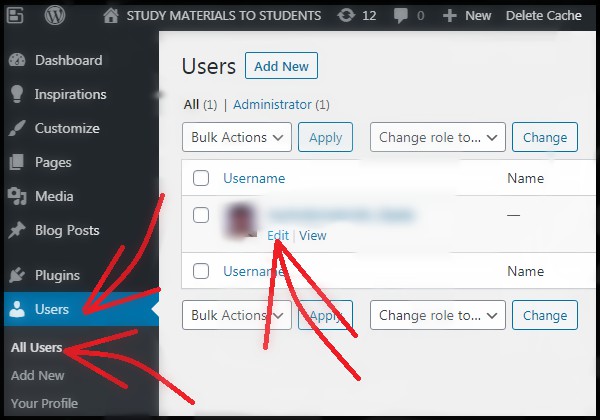
Next, if you desire to change the email address of the admin user also, then you have to navigate to your WordPress Site Admin Dashboard >> Users >> All Users. And click on the Edit link just below the admin user which you want to change.
STEP-5: Change Your WordPress Amin Email Under the ‘Contact Info’ section on your Profile page

Next, your profile edit page opens. Then scroll down the page to view the Email field under Contact Info. And change the existing admin email xxxxx@gmail.com to the new admin email as xxxxx@yourdomaionanme.com. Next, click on the Update Profile button present at the bottom of the page.
STEP-6: View the Notification Message regarding the pending change of your admin email
Next, you can view a notification message just below the Email field under Contact Info like “There is a pending change of your email“.
STEP-7: Click on a link to confirm the new email address and then view the change of email on your profile page

Next, a confirmation message comes to your new email. Then open your new email and click on the confirmation link.
That’s it! You have now changed the email address of the admin user of your WordPress site.
To check, go to Users >> All Users. And view the Email field under Contact Info. Then your new email address will display in that field like xxxxx@yourdomainname.com.
That’s it! You have now changed the email address of the admin email and admin user account for your WordPress site successfully.
- Read It: How to Set Up WordPress Email Logs
- Related: Why My WordPress not sending Email? Quick Solution
- How to setup WordPress SMTP using Amazon SES
1.1. What should I do If I don’t get the confirmation Mail?
Sometimes confirmation notification message doesn’t come to your inbox or even to your spam folder.
This is a common issue for WordPress users.
In such a case, you have to install and use SMTP plugins like:
- WP Mail SMTP.
- Brevo(Formerly SendInblue).
- EASY WP SMTP.
And more.
If you install, activate, and use any of the SMTP plugins, then confirmation notification messages directly come to your inbox instantly, when you change the WordPress admin email straight your WordPress admin dashboard area.
2. Change WordPress Admin Email without confirmation Straight From PhpMyAdmin In DreamHost Panel
- If DreamHost(56% discounted link) hosts your WordPress site and do you wish to change your WordPress site admin email without any email confirmation. Then you can prefer this method.
- If you change the WordPress admin email straight from your WordPress site admin dashboard. Then you can receive a confirmation message to your new email. Suppose, if you don’t receive any confirmation notification message from WordPress. Then you can’t change your WordPress admin email. In such a case, you can use this method to change your WordPress admin email.
- Here, you can change your WordPress admin email straight from PhpMyAdmin in your DreamHost Panel.
STEP-1: Go to your DreamHost panel and scroll down the page to view the Database (MySQL) section.
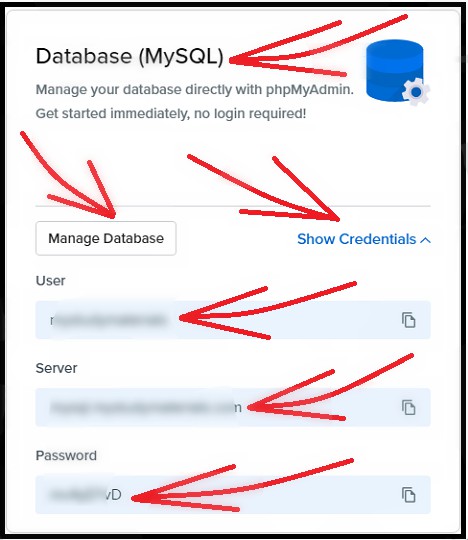
STEP-2: Next, click on Show Credentials. Then you can view the three fields.
- User
- This field contains the User name of phpMyAdmin.
- Server
- This field contains the Server name.
- Password
- This field contains Password details to open phpMyAdmin.
- You can use the above credentials to access phpMyAdmin.
STEP-3: Next, click on Manage Database under Database (MySQL) section. Then the phpMyAdmin login page opens.
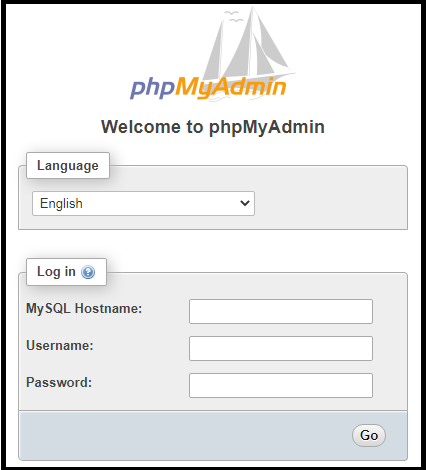
STEP-4: Next, type in the server name in My SQL Hostname. And enter your Username and Password details as you have seen in “STEP-2”. Then click on the Go button.
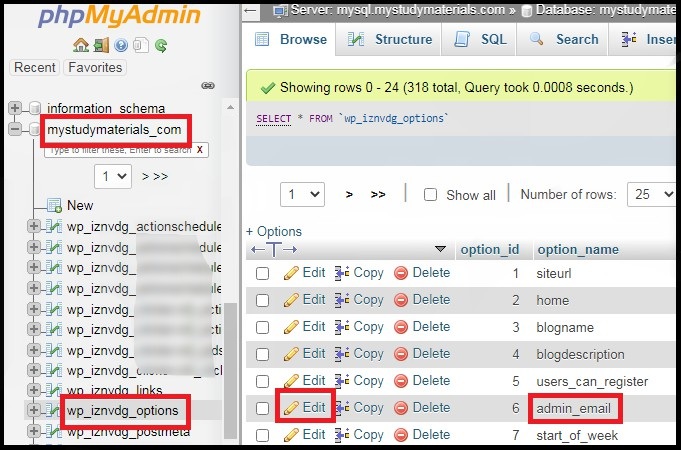
STEP-5: Next, the phpMyAdmin home page opens. Then click on mystudymaterials_com (like yourdomainname_com) on the left side of the page. And scroll down to view wp_iznvdg_options under mystudymaterials_com.
STEP-6: Next, click on wp_iznvdg_options. And then on the Edit button corresponding to the option_name admin email.
STEP-7: Next, phpMyAdmin opens a page to edit and change your WordPress website admin email. Then change your admin email. And click on the Go button present below your WordPress admin email field.

That’s it! You have now changed your WordPress admin email successfully without any email confirmation using phpMyAdmin.
Now you can see how to change the email address of the admin user of your WordPress site using phpMyAdmin.
STEP-1: On the phpMyAdmin home page, click on mystudymaterials_com (like yourdomainname_com) on the left side of the page. And scroll down to view wp_iznvdg_users under mystudymaterials_com.
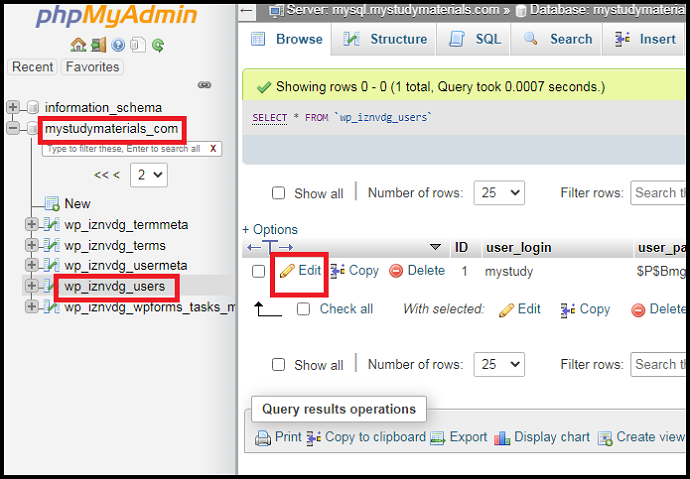
STEP-2: Next, click on wp_iznvdg_users. And then on the Edit button corresponding to your WordPress admin email.
STEP-3: Next, phpMyAdmin opens the user row in a form. Then type in your new email address in the user_email field. And click on the Go button.
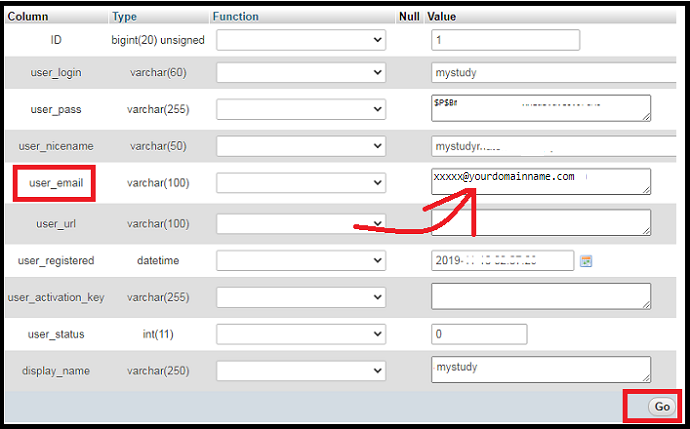
That’s it! You have now changed the email address of the admin user of your WordPress site using phpMyAdmin.
3. Change WordPress Admin Email without confirmation Straight From PhpMyAdmin In cPanel
- If you are using a WordPress Hostings service provider like BlueHost, SiteGround, HostGator, GoDaddy, HostPapa, and more, then cPanel is available for you to control your website activities.
- If you use cPanel and do you wish to change to your WordPress site admin email without any email confirmation. Then you can prefer this method.
- If you change the WordPress admin email straight from your WordPress site admin dashboard. Then you can receive a confirmation message to your new email. Suppose, if you don’t receive any confirmation notification message from WordPress. Then you can’t change your WordPress admin email. In such a case, you can use this method to change your WordPress admin email.
- Now, let’s go through the following steps to change your WordPress admin email straight from PhpMyAdmin in cPanel.
STEP-1: Log into your Webhosting cPanel.
STEP-2: Next, click on the phpMyAdmin icon under the DATABASES section. Screenshots that appear here can look slightly different that depends on the Webhosting service provider you use for your WordPress site.

STEP-3: Next, on the left side of the phpMyAdmin home page, you can view a list of databases. Then, find out the wp_options table from this list.
STEP-4: Next, click on wp_options. And then on the Edit button corresponding to the option_name admin_email.
STEP-5: Next, phpMyAdmin opens a page to edit and change your WordPress website admin email. Then change your admin email. And click on the Go button present below your WordPress admin email field.
That’s it! You have now changed your WordPress admin email successfully without any email confirmation using phpMyAdmin.
Now you can see how to change the email address of the admin user of your WordPress site using phpMyAdmin.
STEP-1: From the list of databases present on the left side of the phpMyAdmin home page, find out, wp_users.
STEP-2: Next, click on wp_users. And then on the Edit button corresponding to your WordPress admin email.
STEP-3: Next, phpMyAdmin opens the user row in a form. Then type in your new email address in the user_email field. And click on the Go button.
That’s it! You have now changed the email address of the admin user of your WordPress site using phpMyAdmin.
Conclusion
Changing the WordPress admin email of your website is easy now. And you can now easily change your WordPress admin email straight from your WordPress site admin dashboard area and phpMyAdmin in DreamHost(56% Discounted Link) panel or cPanel.
Further, you can change WordPress Admin Email with and without email confirmation.
- RELATED – 7 Best Amazon SES Email Marketing Software Or Services to Send Emails For Very Low price
- An Epic List of 7 Best Free Email Newsletter Services
I hope that this article can definitely aid you to change the WordPress admin email of your website. Further, you can change WordPress Admin Email with and without email confirmation. If you like this article, do a favor by sharing this article and follow BlogVwant on Facebook, Twitter, and YouTube for more tips.
How To Change WordPress Admin Email: FAQs
How do I access my WordPress admin email?
To access your WordPress admin email, navigate to your WordPress Admin Dashboard >> Settings >> General. And scroll down the page to view the Administration Email Address field. Here, the Administration Email Address field consists of your WordPress admin email.
How to change WordPress admin email from cPanel?
Go to your cPanel, and click on phpMyAdmin under the DATABASES section. Next, find out and click on wp_options from the list of databases present on the left side of the phpMyAdmin home page. Now phpMyAdmin opens a page to edit and change your WordPress website admin email. Then change your admin email. And click on the Go button.
That’s it! You have now changed your WordPress admin email from cPanel.
How to change the main admin email address in WordPress without notification and confirmation processes?
You can do it straight from phpMyAdmin in your cPanel or DreamHost panel. For details, go through this article once.
