Siteground uses Softaculous which makes Installing WordPress on Siteground hosting is very easy. You don’t have to know any technical details. Just follow this guide to Install WordPress on your Siteground hosting. If you want to make it quick, you can hire a WordPress developer from any one of the Top Freelance websites like Freelancer or Fiverr. But it is better to learn yourself.
I have bought Siteground Cloud hosting plan. After using Siteground, I can say it is the best WordPress hosting. My website page load speed improves a lot. And their support is too good. They have their own caching technology super cacher to improve your page load speed up to 4 times.
If you don’t have Siteground hosting, just Sign up to Siteground(60% discounted link). And buy any plan according to your need. If you have less than 1 lakh page views, go with Optimized WordPress plans. If you have more than 1 lakh page views, go with Siteground Cloud hosting plans.
Let me assume, you have purchased Siteground hosting. And you want to start your new blog. For that, you need to install WordPress. Let us continue with my guide.
Installing WordPress on Siteground
Login into your Siteground account. You will see user area.
Select My Accounts -> Go to Cpanel.
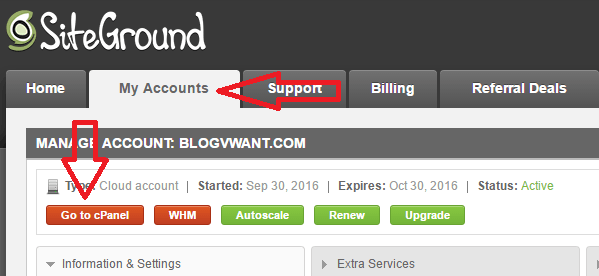
If you see cPanel Access notice. Select Proceed. Now you will see cPanel where you can control your hosting files.
Scroll down up to Software and Services section. Select Softaculous.
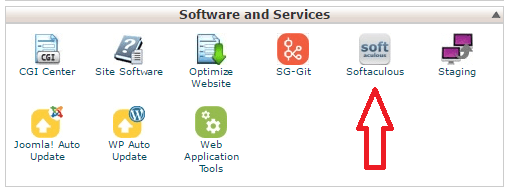
You will see all available scripts. Probably the first one is WordPress. Place cursor on WordPress. You will see an option to install. Click on Install.

Now you need to fill setup details.
Software Setup
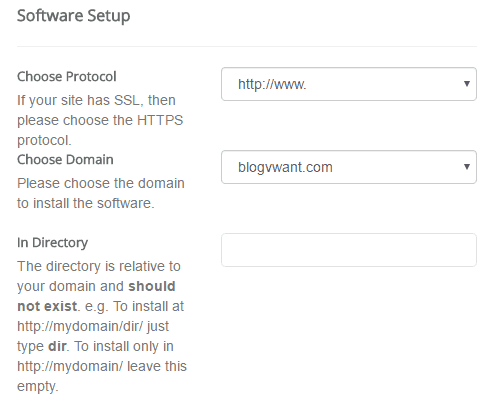
Select protocol in protocol section. If you use SSL, you can select https. Otherwise select, HTTP or http://www. I prefer to choose http://www. As my protocol. Because I want my website as www.blogvwant.com instead www.blogvwant.com.
Choose your domain name. If you have more than one domain, click on the drop down symbol and select your domain.
I recommend you to leave In Directory field empty.
Site Settings
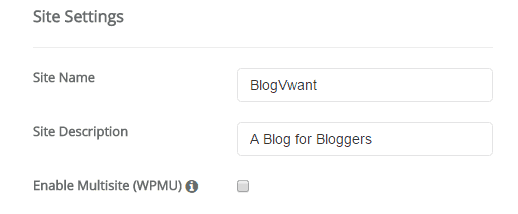
Just give your site name and Description of your website in corresponding fields. You can check above screenshot for my site details. You need not check Enable Multisite option.
Admin Settings
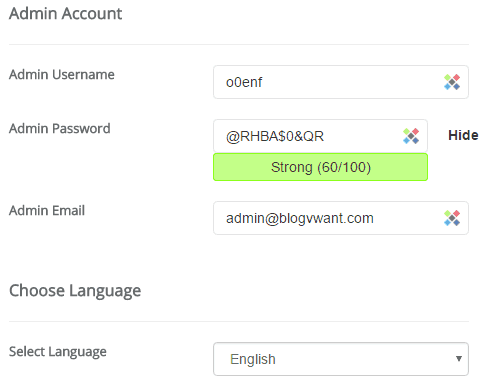
Admin section is the crucial part. Enter your username for your WordPress dashboard. Don’t give Admin as admin username. Give any other name.
Enter your admin password. It must be complex password. You can change password at any time from your dashboard.
Give your Email id at Admin Email field. You can give your Gmail ID also. And choose your website language. Probably English.
Select Plugins
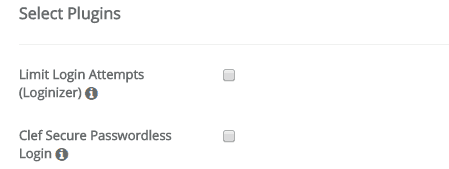
Siteground gives above plugins to install along with WordPress. You can install them later. Limit Login Attempts plugin stops brute force attack to your WordPress dashboard. Since it is not updated for a long time. I don’t recommend to install this plugin. Instead, you can use Jetpack brute force feature.
I also don’t recommend you to use passwordless login. So don’t check any one of the above plugins.
Advanced options
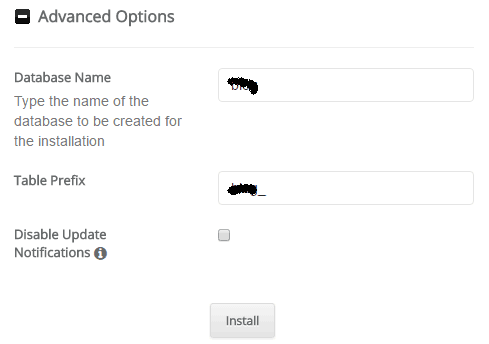
You don’t have to change Advance settings. If you want, you can change by clicking on ‘+’ symbol. You can not remember default database names. So it ‘s nice to give database name something related to your domain name. And replace Table Prefix with your Database Name.
Click Install option.
Now your website will be ready. Open your WordPress dashboard with yourdomainname.com/wp-admin and log in with your username and password. And start updating your site.
After installing you need to use two best features provided by Siteground. One is Super cacher, and the other one is CloudFlare CDN. You can enable them by going to cPanel.
Now you have installed WordPress and you need to learn about WordPress. It takes too much time to learn completely about WordPress individually. I suggest you visit wp101 which gives you many video tutorials and saves your lot of time.
- Next Topic to Read: Don’t Publish Any post without Configuring WordPress settings
- 10 Essential WordPress Plugins list
I hope my guide on Installing WordPress on Siteground hosting helped you to install WordPress on Siteground. If Yes, please share this article with your friends and family.

Hi, there! This is a REALLY useful material ? It helped me out in the best way =) Thanks a lot, Jinka, nice work!