Want to upload or download files from your web host server? Then you must know How to use FileZilla? Because FileZilla quickly can upload or download files from or to a Web server. Almost all Top web hosts like Bluehost(60% Discounted link) or iPage(75% discounted link) provide cPanel through which you can download and upload files. But that will be slow and that is not recommended. Always the recommended method is by using an FTP client.
- Most recommended guide: RankMath SEO Vs Yoast SEO: Indepth comparison
As you know, transferring files from one place to another place is very easy. But we are introducing you a software which can transfer files from one place to another place within your computer as well as uploading and downloading the files from your web hosting servers. Yes! now you can do this by using FileZilla.
This software supports on Windows, Mac, and Linux. With this FileZilla software, you can edit your saved files to change without uploading and downloading files. FileZilla, it is a most popular FTP client. Which gives you to choose any text editor by your choices.
What is FileZilla?
FileZilla is a software which is available for free and used for cross-platform FTP application. This contains both FileZilla Client and FileZilla Server and serves FTP & FTPS. FileZilla is mainly used for Transfer files using FTP and encrypted FTP such as FTPS. It contains sitemaps, bookmarks and available in 47 languages. Moreover, you can edit the file without downloading it. On the other hand, FileZilla Server is a sister product to FileZilla Client and includes features like GUI configuration tools, speed limits, and much more.
How To Download And Installation Of FileZilla Software :
If you search FileZilla software on google, loads of software links will come to your screen. But you have to download this software with this official software link only. Because with normal sites you will get viruses while downloading and uploading files.
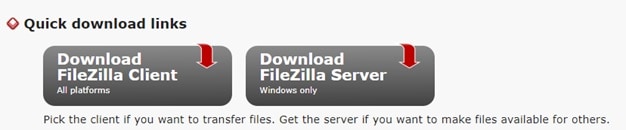
Next, select the edition which you want to download and click on download.
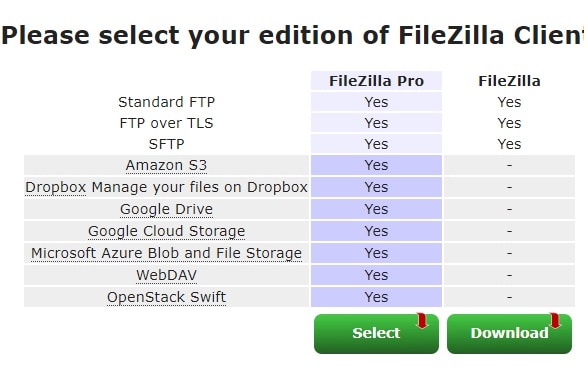
After completion of the downloading process of FileZilla software, it’s time to run the installation process. You have to agree with some options like license agreement, user access, components and install locations in order to complete your installation process.
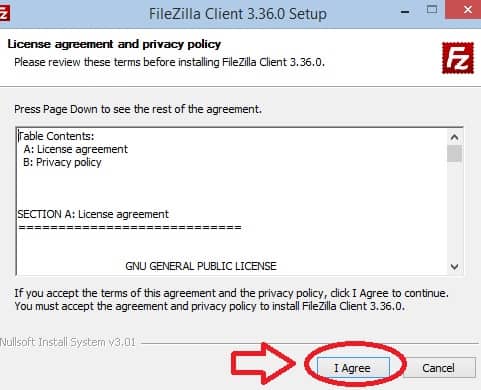
Open FileZilla Software: After successful completion of downloading and installation process in FileZilla software, now you need to open your software by clicking the shortcut button of your software which you will get on your desktop screen. Double click on it to open the software.
How To Use FileZilla FTP Client?
Video Tutorial:
For the reader’s convenience, we always create a video tutorial. Either you can watch and learn or simply skip the video and continue with the steps mentioned afterward.
After the installation process, open the software.
You need to enter all the required details in the provided fields.
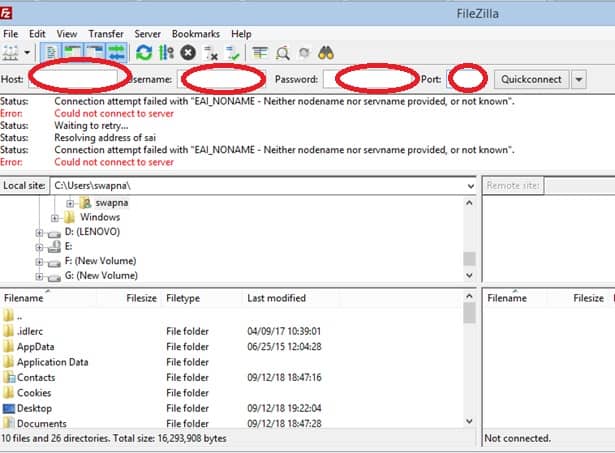
You can get all these details from your Web Host cPanel. You can create FTP user with those details. If you don’t know, you can ask your web host support for the FTP details.
Go to cPanel -> FTP Accounts -> Add FTP Account. Filll the required details like username, password, etc., to create the FTP account.
Now you can add those details in the FileZilla client.
Add the hostname like: http://www.anywebsite.com or the IP address.
Insert your FTP username, password, and Post.
Then, click on quick connect button.
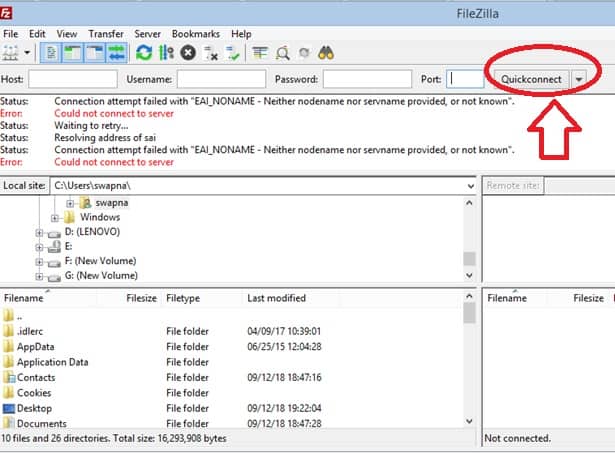
After connecting to the FTP site it will show a popup notification showing connected and it shows directory structure of the remote site on the right-hand side.
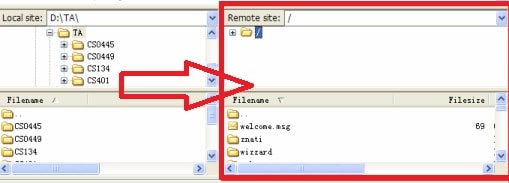
The left-hand side one is called local pane and the right is remote pane which is server. In order to upload/ download or edit any file first you have to move the file from left to right by dragging.
How To Edit Your Saved Files By Using FileZilla Software?
Open FileZilla shortcut which is in your desktop.
To edit your file, firstly click on the files on the right-hand side as these are the files from your server.
Next, right click on the file which you want to edit.
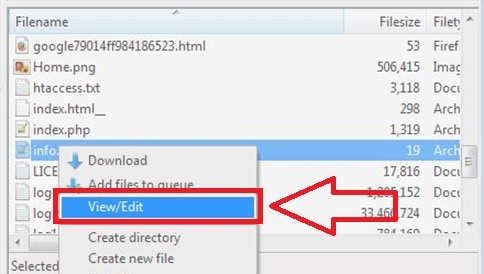
Next, save the file.
Download & Upload File Using FileZilla:
In order to download the file, right click on the specific file and press on download.
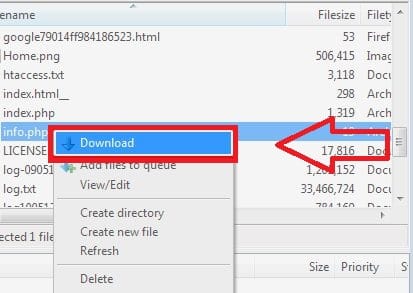
In order to upload file to the server, you have to move the file from the local pane to the remote pane. To do this, drag the respective file. Now, just right click and press on the Upload button.
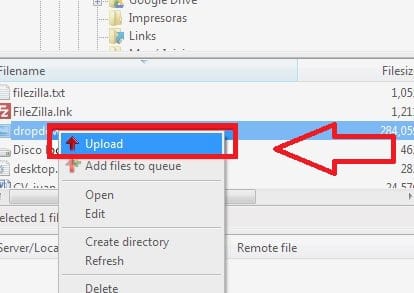
Use of Site Manager:
If you want to add server info to the site manager copy the current connection to the site manager. Later, enter the name so that you can access this easily when you wish and click OK. By doing this if you want to connect to this server next time, just simply click on the site manager and connect.
This is a simple tutorial by which anyone can understand. However, if you are a pro user there are many other tricks you might know. If you have any doubts regarding How to use FileZilla do let us know in the comment section below. Want more blogging tips, follow BlogVwant on Facebook and Twitter, and Youtube.
