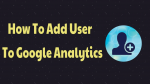Want to Add User to Google Analytics? Want to give Read-Only Access to the new user? This tutorial will help you to Add User to Google Analytics With all possible permissions which include Edit, Collaborate, and Read&Analyze access.
Google analytics is a must-have tool to track your website traffic. If you did not know about Google Analytics and its setup, Read this Guide about Google Analytics and its setup.
When do you add the user?
Some advertisers might ask access to your website analytics to check your website compatibility to their network.
Ezoic has asked me read-only access to my website analytics. Ezoic is the certified Google publisher which will improve your Adsense revenue by using Adtester technology. They run your website on Cloudflare CDN to improve your website speed and ad serving speed.
Ezoic minimum traffic criteria are 10000 visits per month. They wanted to confirm that my website meets their criteria or not. So I had to create the new user with the read & Analyze attribute.
You should not give edit permission to the new user. You must give read-only and analyze permission.
Let us see how you can Add User to Google Analytics With Read-Only Access.
Google Analytics user creating levels
Before going to create the user you need to know about the user levels.
Google analytics allows you to create the user at account level or property level or view level.
- When you add the user at the account level, they will have the access to all your websites or properties and views.
- When you want to give access to a particular website, you need to create the user at the property level.
- You can also create the user to access only a particular view of a particular website.
How To Add User to Google Analytics With Read-Only Access
Video Tutorial:
For the reader’s convenience, we always create a video tutorial. Either you can watch and learn or simply skip the video and continue with the steps mentioned afterward.
When you want to add the user, you must be the Admin of that Google analytics account and must have Manage User Permissions at account, Property and View level. Of course, if you are the Admin of your account, you need not worry. You will be having all permissions.
Login into your Google Analytics account.
To create a user at Account level Go to Admin -> Select Account -> User Management.
To create a user at Property level Go to Admin -> Select Account -> Select Property(Website) -> User Management shows that in below screenshot.
To create user View level Go to Admin -> Select Account -> Select Property -> Select User Management.
I suggest creating the user at property level which is shown in below screenshot.
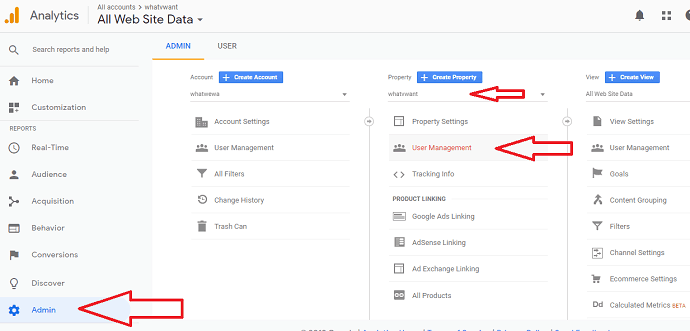
You will see a popup window. Select ‘+’ symbol at the top right corner.
Select Add Users when you want to add a single user. When you want to add user group you can select the second option.

You will see another popup where you need to enter the Email address of your user.
Make sure to give the required permission only as Read & Analyze. Select Add at top right.
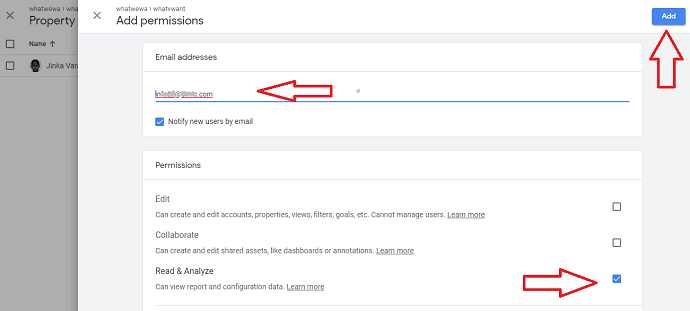
That’s it now you have added a new user with Read-only access.
Hint: Monsterinsights is the best WordPress plugin which integrates Google analytics in your WordPress website and it will help you to know complete details about your traffic so that you can boost your website traffic. First time customers will get 50% discount on all MonsterInsights plans through This MonsterInsights discounted pricing page.
- You Might Like: 2 Ways to add Google Analytics to AMP pages
If you like this tutorial about How to Add user to Google analytics, please share it and follow BlogVwant on Facebook, Twitter, and YouTube.