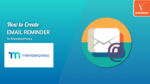So are you new in the world of MemberPress and WordPress Memberships? Have you checked Email reminders in MemberPress? If no, then no problem. Today we will introduce you to one of the powerful and unique features of MemberPress, and its name is Email Reminders.
With email reminders, you can quickly increase the existed member’s retention rate. Just follow along, the process of generating email reminders with MemberPress is simple and smooth. After going through this article you can utilize the MemberPress fully.
What is MemberPress
MemberPress, in simple words, is a WordPress Membership plugin that allows users to convert their standard WordPress website into a Membership site. With the help of the Membership plugin, you can create any type of membership site (including courses, forums, eCommerce, OTT platform, etc) and allows customers to join a membership to access the restricted website content (Post, Pages, Files, etc).
Some of the MemberPress Plugin features are listed below:
- No coding is required to develop or configure a normal website into a membership-based site.
- You can restrict posts, pages, categories, individual files, etc of your website to non-members.
- Coupons can be appended to the memberships
- Compatible with almost every WordPress theme
- Dripping content functionality is there
- All popular payment integrations are available: Paypal, Stripe, Authorize.net, etc.
- Automated email reminders feature is there
- A separate reporting dashboard is available to evaluate the progress of membership
- LMS Features
- No restrictions on the number of members to be joined
- Related: How to create an awesome membership website that makes money
- Best WordPress Membership Plugins
What is Automated Email Reminders in MemberPress
Email Reminders are one of the most powerful features of MemberPress. It basically sends automated emails to the members when certain retention events are going to happen or already happened. For example “Renewal reminder in a situation when a user membership is going to expire”. The ultimate goal of email reminders is to keep the user in membership or retain him once their subscription is going to expire.
The great thing is that you can configure these automated email reminders timings, email content, etc according to your preference. And there are chances that you can have multiple memberships then MemberPress also gives an option to send reminders to the members of specific memberships, not all.
What are the Benefits of MemberPress Email Reminders
MemberPress has different types of automated email reminders which can be triggered in different scenarios. All of them have it’s own benefits. For example:
After a Member Signs up: This type of automated email is triggered automatically as soon as the user signup or joins the membership. By this automated email reminder, you can notify new members that they have successfully enrolled in the membership. You can also take this email reminder one step forward by embedding the complete instructions, details, or even priority support contact information into the email template. The possibility is endless and this is a great way to welcoming new members.
After a Members Abandons Signup: You never know what’s going in user minds, they might come into your membership page, insert their email address, and left suddenly without making the payment. The reason can be any, it may be the price issue, it may be the transaction failure, and whatnot. With this automated email reminder, you can retarget the abandoned users easily and make them join the membership easily.
Pro Tip: Create a specific discounted membership landing page and append a link to this email reminder. There are high chances that a user who abandoned earlier is now converted easily.
Before a Subscription Expires: Yes, this email reminder is one of the most important to retain the existing members. Remember to set this email reminder date at least 1 week before the subscription expiry date.
The Pro Tip here offers something extra that forces the existing members to expand their membership subscription. For example discount offers, extra premium content, etc.
After a Subscription Expires: There are times when an existed member failed to resubscribe, with this email reminder template you can remind them again and also introduces the upcoming and new content/products included in the membership.
Before a Subscription Renews: This email reminder is almost similar to “before a subscription expires”. You can use it to ask existing members to renew their subscription and maybe for offering extra stuff for new members so that they can renew their subscription asap.
After a Subscription Renews: This email reminder is supposed to send when a member will have successfully renew their subscription. Just like an updated version of “welcome email”
Before a Credit Card Expires: It is another important email reminder to let the user know about their credit card info. The members who made payment through their credit card are likely to use for renewal. So you must send this email reminder at least 1-2 months ago. Usually, the credit card renewal process takes time, if a user forgets then there are chances that he/she won’t able to renew the membership and this is the thing you will never want. So to use this MemberPress email reminder effectively.
After a Credit Card Expires: If a user forgets to renew his/her credit card even after you sent a “before a credit card” email reminder, then you can remind them again with the help of this email reminder.
Note: These above are the types of email reminders you will find in MemberPress. The content of all email templates is customizable.
How to Setup Email Reminders with MemberPress?
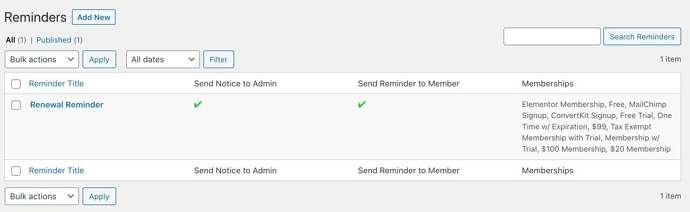
In the above section, we already introduced the types of email reminders available, now it’s time to configure them. Don’t worry it is a very simple process. Just follow the steps mentioned below.
Total Time: 5 minutes
Step 1: Install a MemberPress Plugin
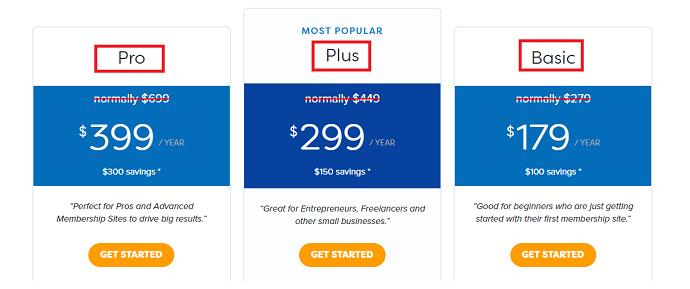
The first step is to load MemberPress on a WordPress site before configuring the email reminders. So if you haven’t purchased it yet, first purchase from its official site and install it on your WordPress dashboard.
Step 2: Configure a New Membership OR Skip it
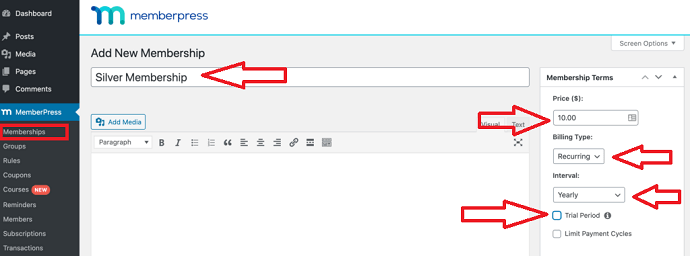
Well, if you are a new user and haven’t created a single membership then it is best to configure a membership before going forward. We have already built a separate tutorial where you can learn the complete process. For instance, if you are already done the homework then you can free to skip this step.
Step 3: Choose a Trigger – Email Reminder Configuration
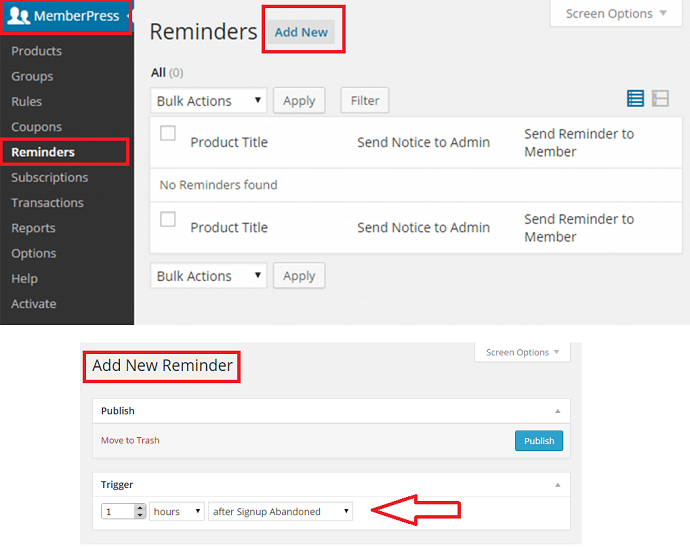
To begin the email reminder configuration process, Navigate to MemberPress > Reminders and then tap on the add new button. Now after tapping, first give a name (label) to the email reminder then you will see 2 options: Trigger and Emails. First, let’s focus on triggers.
The trigger is basically a type of email reminder which is going to execute automatically when a certain retention event is going to happen. There are different types of email triggers are there which we already discussed in the above section. For a quick overview, this is the list of triggers you can choose from:
After Member Signs Up
After Signup Abandoned
Before Subscription Expires
After Subscription Expires
Before Subscription Renews
After Subscription Renews
Before credit card expires
After credit card expires
For this example, I am going to create an email reminder when a person abandoned the signup process, So I am selecting “After Signup Abandoned” as an email trigger. And besides the trigger option, you will also require to set the time (hours, days, weeks, months, or years) for the same email reminder.
Note: When you set a value “0” as a time for an email reminder, the email will be triggered as soon as the event happens.
Step 4: Configure the Reminder Email

Just below the trigger option, you will find the email section. Here you have an option to configure the email recipient and also to edit the email content.
There are 3 types of email recipients available: User, Admin, and members of specific memberships.
It is a must to checkmark on the “email to user option” (marked in red) otherwise your email reminder won’t send to members.
Email to admin: check this option when you also want to send the selected email reminder to the WordPress admin email
Email to specific memberships: This option is useful when you have multiple memberships and you only want to send an email reminder to the members for selected memberships.
When you done with configuring the email reminder recipients, it’s time to edit the email template.
Step 5: Edit the Email Reminder Template
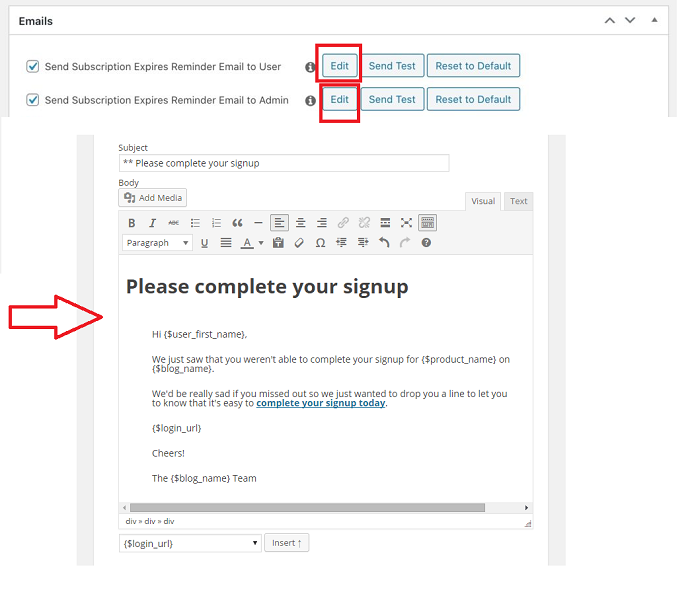
By default, MemberPress has designed the email template for both user and admin categories under each trigger. If you want to customize it you can easily do it by tapping on the “edit button” situated beside the email recipients.
When you tap on the edit button, the interface similar to WordPress classic editor will open up. Here you will see the default template for the selected trigger.
It is not recommended to delete placeholders (the word preceded with the $ symbol situated inside the parenthesis). For example member name, login page URL, etc. The placeholders allow you to insert the personalized content.
When you done editing the template, just click on the publish button at the top to save the MemberPress email reminder.
Step 6: Test the Email Reminder
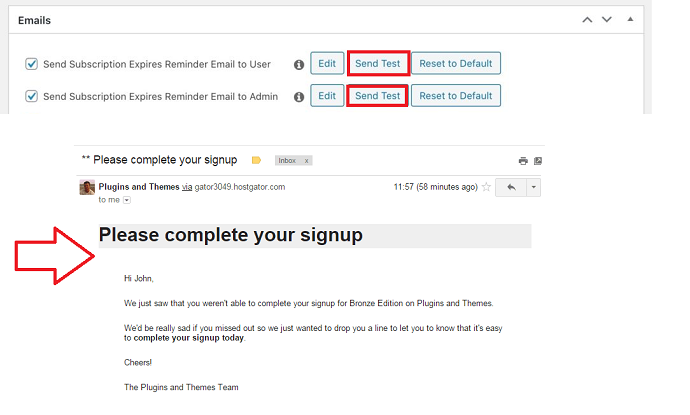
MemberPress also gives you the advantage to test the deliverability of the email reminder before making it live. To test the email reminder deliverability, simply click on the test button. The test email will be sent to your WordPress admin email address you have set under WordPress > Settings > General > Email Address Field.
Note: In the test email, email parameters will be filled with fake entries, because it is just for demonstration purposes.
Estimated Cost: 179 USD
Supply:
- MemberPress WordPress Plugin
Tools:
- MemberPress WordPress Plugin
Materials: MemberPress WordPress Plugin
Conclusion
So that’s it. The process to create email reminders with MemberPress is not difficult as you think. MemberPress Email reminders are a unique way to increase the member retention rate.
However, creating email reminders is the one step in success, to increase retention rate you have to customize your email reminder template manually. Members usually retain or renew their membership when they get something extra. It is recommended to offer perks like discounts, other benefits, etc within the email reminders to make sure no one ignores your email reminders.
- Next Read: Killer feature! Drip content in MemberPress
- How to Automate your Workflows with MemberPress and Zapier
I wish this article, How to create great reminders in MemberPress, helps you to set up email reminders within your WordPress membership site. If you like this article, please share it with your friends. If you want more blogging tips, follow BlogVwant on Facebook, Twitter, and YouTube.
FAQ: MemberPress Email Reminders
Is the feature of email reminders is included in MemberPress or do we need to install the external addon for the same?
Yes. Email Reminders is included in the MemberPress plugin itself. There is no need to install anything extra.
How much MemberPress cost?
MemberPress usually comes in 3 annual plans: Basic ($179/year), Plus ($299/year), Pro ($399/year)
Does automated email reminders include in all MemberPress plans?
Yes.
Is there any limit on the number of email reminders to be set?
The test email is the same as your WordPress admin email. To change the test email you have to change the admin email. The admin email can be changed easily by navigating to WordPress > Settings > General > Email Address Field.
Can I create a custom email reminder?
No. You have to choose from the available email triggers only.
Can I add an image to the email reminder template?
Yes. The email reminder template is similar to the WordPress post editor. All types of media are supported.