Are you looking to track the traffic source of your website? Are you facing trouble in using Google Analytics to find valuable information including top social channels, traffic source of the specific landing page, form conversion source, etc? Well, you have landed at the right place. Today our mission is to introduce our readers to lead source tracking in Google Analytics so that they can track as well as learn how to extract traffic source information in a simple manner.
What is Lead Source Tracking in Google Analytics?
Lead Source tracking is the process of measuring the source of traffic that comes on the website, specific page, marketing campaigns, etc for various purposes. By finding such information you can identify the best source that gives you maximum qualified leads, low performed channel, etc. In a nutshell, by tracking lead sources you can measure, plan, and optimize your marketing strategy you are using to generate leads and traffic for your website.
Reasons to Perform Lead Source Tracking in Google Analytics
Identify Top Lead Generation Channels:
There comes a point when we are focusing on multiple channels to drive traffic on our website to increase sales or whatever action we want a user to take as soon as they land. Without tracking, how do we know what is happening on the back-end? With the help of Google Analytics, we can identify the top traffic channels which generate maximum leads and increase the content production accordingly.
Eliminate the Content Production on Bad Sources:
By following the above, you can stop the content production on bad or low-performing channels where your audience is inactive and only focus on top channels.
Determining the Best Channel for eCommerce
eCommerce business is totally dependent on analyzing what products customers are most likely to consume or what they are ignoring. You can use Google Analytics and eCommerce tracking to determine which channel helps you in generating more leads.
Optimize the Marketing Strategy:
Whatever the marketing strategy you are using to grow your business, it is useless if you are not measuring the performance.
Suppose the number of signups is the lead for you and you are using a landing page marketing strategy to convert readers into members.
Then inside Google Analytics, you could track which landing page is performing as well as the source of its traffic which gives you the best results. For instance, if the number of leads is less, then you can analyze the exact issue and re-optimize that landing page, source-channel accordingly.
Identify the Top Ad Campaigns
Are you using Google ads as a source to generate leads for your business? Then you can link Google Ads with Google analytics and track which campaigns, queries are best performing and which aren’t. Later on, you can improve ad campaigns accordingly.
Identify Email Lead Quality:
In email marketing, our main goal is to increase our email list and convert users through an email marketing strategy. We use a lot of techniques to drive traffic to our landing page and even if we get succeed in generating email there are still chances that the leads we collected are not converted into customers. By tracking the lead source which gives us qualified leads not just leads we can discard the low-performing sources and only focus on the best ones
How to Easily use Lead Source Tracking in Google Analytics
Video Tutorial:
For the reader’s convenience, we always create a video tutorial. Either you can watch and learn or simply skip the video and continue with the steps mentioned afterward.
In this section, we are showing you how you can use lead source tracking in Google analytics to find different types of information in a practical approach. The information can be the top search engine source that drives maximum traffic, the top country from where your site is receiving maximum traffic, etc. You can use this information in optimizing your marketing strategy.
We are only considering popular scenarios where you can use the Lead source tracking technique and find valuable data for your business growth.
Before jumping on the practical approach, it is important to know the methods that we are going to use to track lead or traffic sources of your website.
What are the Best Ways to Track Lead Sources?
2 Preferred ways to track down the lead sources are:
- Using Google Analytics (Manual Coding Method)
- Using MonsterInsights (Simple Method)
Using Google Analytics
The default method to track lead sources is to use Google Analytics. However, it is not a recommended method for newbies or those who face problems in using Google Analytics. As we all know that Google Analytics is a robust and complex tool, it requires some practice to extract reports or in other words, you have to become an analytics expert in order to use this tool for tracking lead sources effectively.
Go for this method when you have proper knowledge of Google Analytics or if you have an analytics expert or web developer in your team.
To set up lead source tracking in Google Analytics, first, you need to learn how to create events, configure goals and embed tracking code on a website. Only after that, you can track your desired lead sources. Also, you must know about Google Analytics filters that can help extract advanced traffic source reports.
Creating events, inserting tracking code, configuring goals, and applying advanced filters are only required in some cases when you want to know the traffic source of your custom events example “form event”. However, in some situations for example in tracking the source of a top social channel or country, it is not necessary. You can easily extract such kind of information directly through Google Analytics at ease.
Using MonsterInsights – The World’s best Analytics Plugin
MonsterInsights is the simplest version of Google Analytics which can easily link to Google Analytics and help you track Lead sources right into the WordPress dashboard. The main benefit of using this plugin for tracking lead sources is that it reduces the complexity because of the simple user interface and automation functionality. In other words, you can easily extract reports unlike using Google Analytics.
Let me clear with the example so that you can see a clear picture of how much easy tracking process is with MonsterInsights as compared to Google Analytics:
Suppose you wanted to track the form conversion source, or in other words the source of people who filled your form placed on your website.
To set up lead source tracking in Google Analytics for track form conversion sources, you will first need to create a form event and configure a goal inside GA and also you will require to embed a tracking code on your website page where your lead generation form is placed.
Placing tracking code will become more complex when you have placed lead generation form into multiple pages of your website.
For instance, if you have decided to track this lead source with the help of the MonsterInsights Plugin, you don’t require to make changes in your website code. MonsterInsights has the capability to automatically track all forms for conversion without making any code change. And also there is no need to create events and set up goals manually unlike Google Analytics.
In a nutshell, MonsterInsights will reduce the burden of manual tasks and help you to view or extract the traffic sources report in minutes.
MonsterInsights Features at a Glance:
- Help in setup Google Analytics on a WordPress site
- Supports universal tracking
- eCommerce tracking made easy by integrating with WooCommerce, Easy digital downloads, etc
- Support for other analytics tracking is available including Affiliate link, Outbound link, Forms, File downloads, Google AMP, Custom events, etc.
- Various kinds of reports can be easily extracted including Audience demographic, real-time, custom dimensions, search console, forms report, behavior report, and much more.
- MonsterInsights could be integrated with other popular plugins without manual coding which enhances the Analytics and tracking solution. Some of the available integrations are WooCommerce, WPForms, Contact forms 7, Thirsty Affiliates, Google Adsense, etc.
How to use Lead Source Tracking in Google Analytics to Track the Top Search Engine Traffic Source
Method 1: Using Google Analytics to track the top search engine traffic source
In this section, you will see the procedure to find out the top organic source from where your website receives maximum traffic.
Total Time: 2 minutes
Step 1: Navigate to the Acquisition > All traffic > Channels
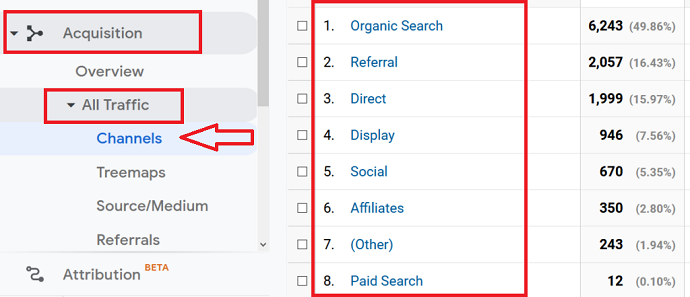
Login to your Google analytics and from the left sidebar, open the Acquisition section. Here you will find all traffic sources of your website. Then under channels, you will find all channels including organic search, direct, referral, social, affiliates, paid search, etc.
Step 2: Tap on the Source / Medium

Click on the Source / Medium option, it will narrow down the source and show all top sources of organic, direct, referral, and other channels. In our case the top search engine traffic source is Google.
Method 2: Using MonsterInsights to track the top search engine traffic source
Step 1: Purchase MonsterInsights Plugin or Go for the free version
MonsterInsights is a paid plugin. However, for basic reports, you can use its free plugin available from the WordPress repository. I already have MonsterInsights paid plugin installed on my website.
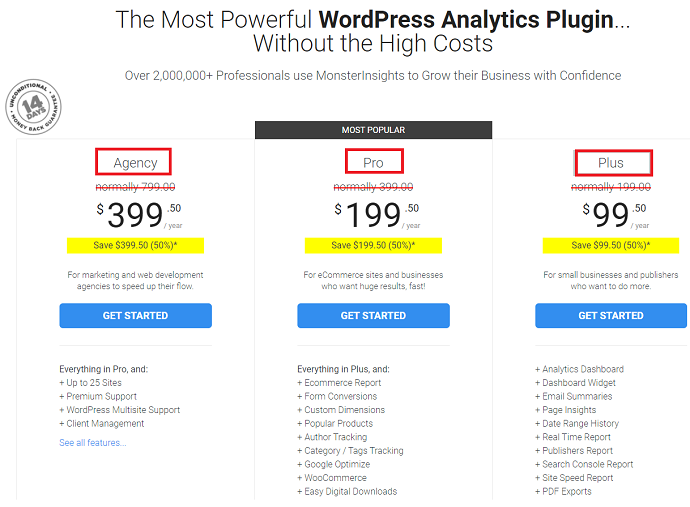
Step 2: Install MonsterInsights plugin
Navigate to Plugin > Add new from the WordPress dashboard and upload the MonsterInsights paid plugin. Else search and install the free version from the WordPress plugin repository.
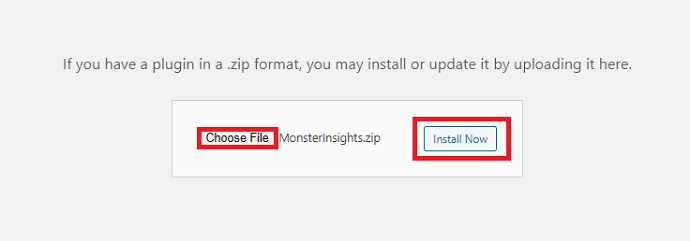
Step 3: Connect Google Analytics with MonsterInsights
After installation is complete, Go to Insights > settings and click on the “Connect MonsterInsights”. After that, it will ask you to allow MonsterInsights to get access to your Google Analytics property. Make sure to grant the permission.

Step 4: Navigate to Insights > Reports
From the WordPress left sidebar, you will find the Insights menu, under that click on reports. This will show you an overview of your site traffic. To find the top search engine traffic source, scroll down to the referrals, here you will find the top website source from where you will receive traffic. If you find a search engine source in the Top 10, then great otherwise click on the view all referral sources button to expand the list.
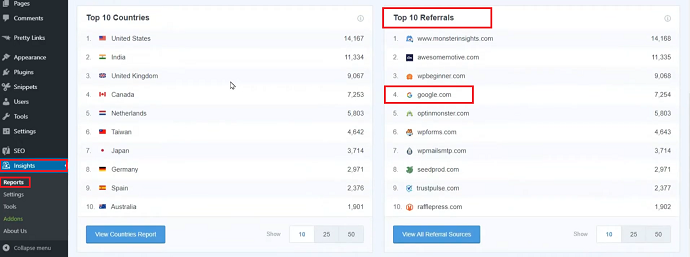
How to use Lead Source Tracking in Google Analytics to Track Top Country Traffic Source
By gathering this information, you will create country-specific content which will help in increasing engagement and you can plan your content strategy accordingly.
Method 1: Using Google Analytics to track top country traffic source
Login to Google Analytics and from the Audience menu, click on the overview section and finally click on the country option showing under the demographics column. This will list out the top 10 countries’ traffic sources.
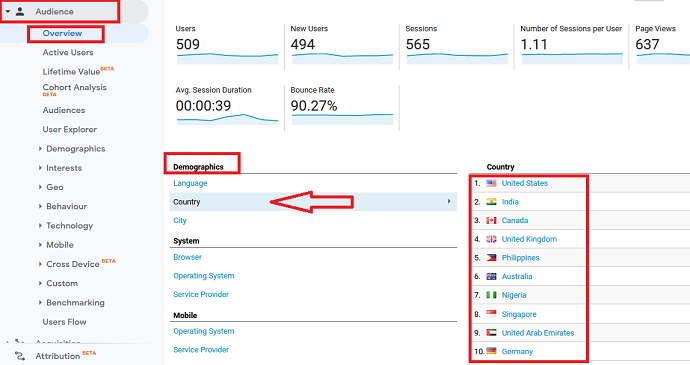
Method 2: Using MonsterInsights to track top country traffic source
After installing a MonsterInsights plugin, navigate to the Insights > reports. Here in this dashboard, you find the traffic overview of the top 10 countries. You can expand the list to up to 50 countries.
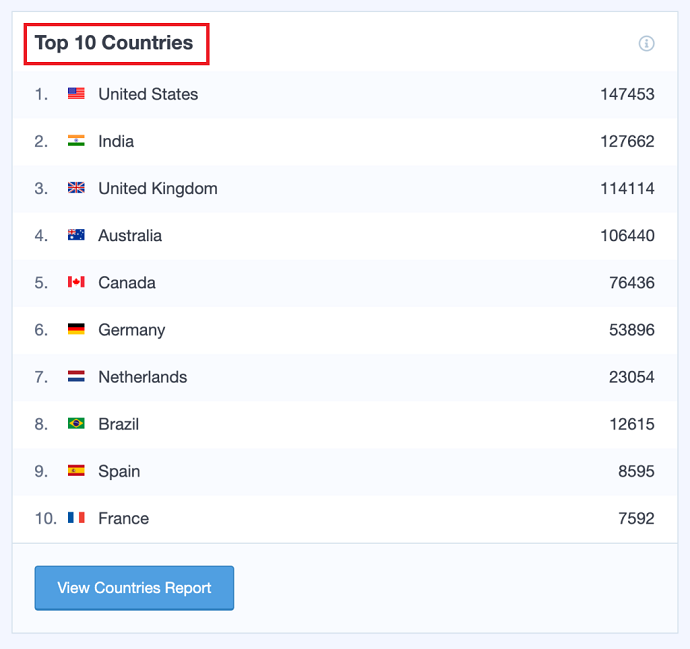
How to use Lead Source Tracking in Google Analytics to Track Top Referrals (External Websites) Traffic Source
By gathering the referral traffic report you can approach other websites to build a partnership for business growth. Also, you can ask them for a backlink for other posts of your website
Method 1: Using Google Analytics to track Top Referrals Traffic Source
Go to Google Analytics > Acquisition > All Traffic > Referrals
Here you will find all referral traffic (external website traffic) that comes to your website.
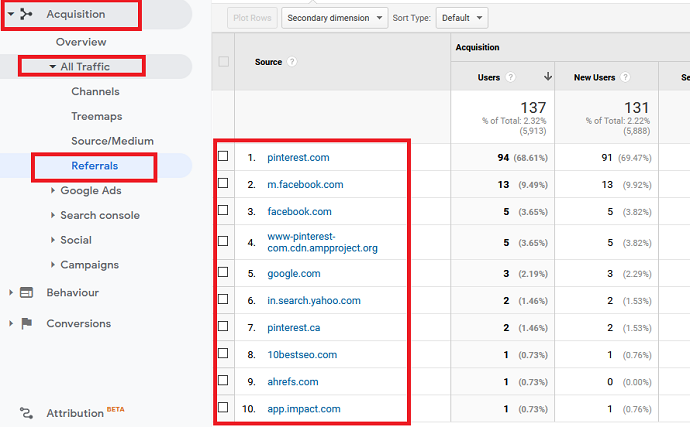
For instance, if you want to change the time period, you can customize the date range from the top right corner.
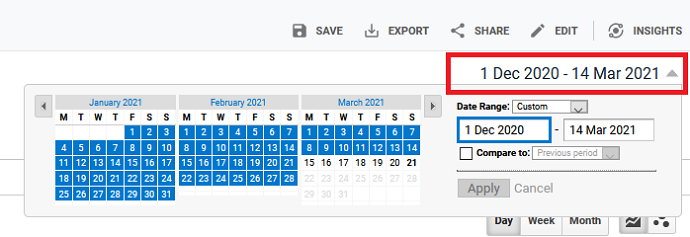
Method 2: Using MonsterInsights to track Top Referrals Traffic Source
Again this traffic source information can be easily found on the MonsterInsights reports overview dashboard. Go to WordPress > Insights > reports. Scroll down to the Top 10 Referrals section and you’re done.

How to use Lead Source Tracking in Google Analytics to Track Specific Landing Page Traffic Source
By tracking down the traffic source of the specific landing page, you will find out the exact source where this specific page gets top engagement across various channels including social, organic, etc. Also, you will be able to find out the backlinks (if any) of this page.
Method 1: Using Google Analytics to Track Specific Landing Page Traffic Source
Step 1: Navigate to Behavior > Site Content > Landing Pages
Login to Google Analytics and from the left navigate to the behavior section and click on the site content. Under site content, you can track traffic for all pages, landing pages, and exit pages of your website. But for now, I am choosing landing pages. After that, you will be presented with all your landing pages. Click on any page that you want to track its source.
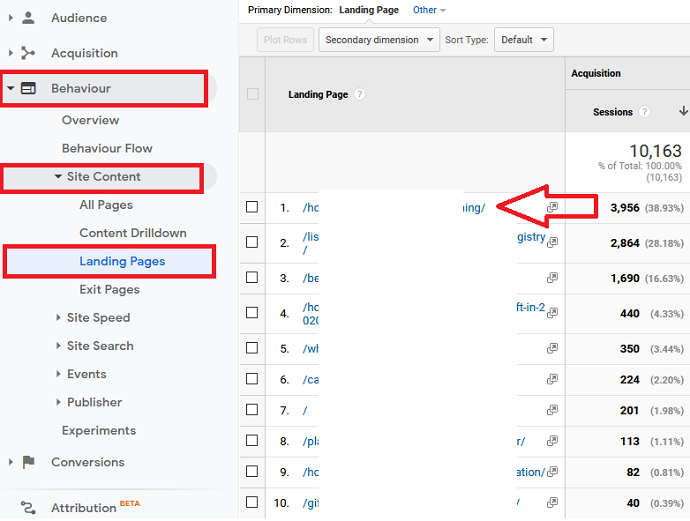
Step 2: Filter by Source / Medium
After breakdown to the specific landing page, tap on the secondary dimension button and search Source / Dimension under the Acquisition column. This will show you the traffic sources for this landing page in a period of time.
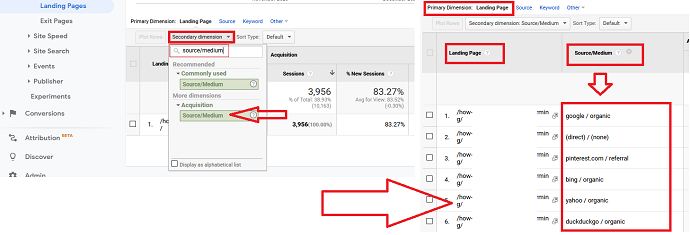
Method 2: Using MonsterInsights to Track Specific Landing Page Traffic Source
With MonsterInsights, the process is almost similar. First, you have to open the MonsterInsights plugin dashboard by navigating to Insights > reports. Here you need to find your landing page in the Top Posts/Pages section. After that click on the view full post/pages report button.
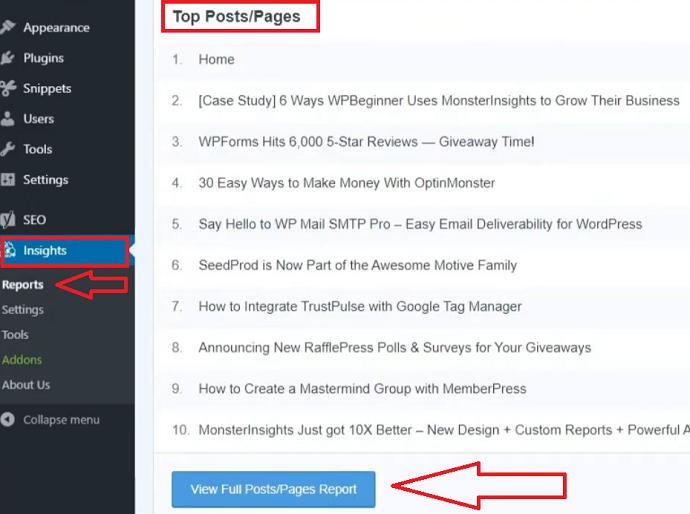
This will land you on Google Analytics under behavior > site content. From here you need to move to the landing pages section and then click on any page you want to track. After that follow the 2nd step mentioned in method 1
How to use Lead Source Tracking in Google Analytics to Track the Device Source
Determining the users’ device which they are using to come at our website can be helpful information in various situations. For example, if your visitors are likely to have mobile phones then you can offer them mobile-oriented products.
Method 1: Using Google Analytics to track Device Source
In Google Analytics, navigate to audience > mobile > overview. Here you will know the exact percentage of devices people are using to browse your website. And if you want to know the exact device information, click on the devices showing under the overview option.
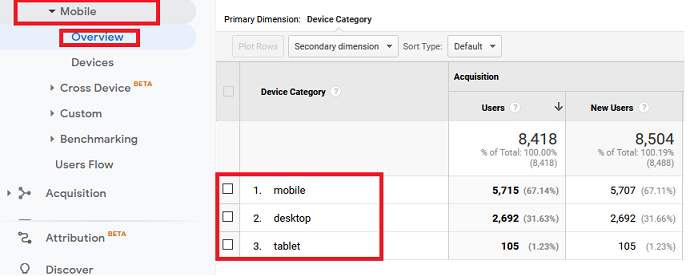
Method 2: Using MonsterInsights to Track Device Source
By navigating to the MonsterInsights report overview section from the WordPress dashboard, you will extract the device breakdown information very quickly.

How to use Lead Source Tracking in Google Analytics to Track Form Conversion Traffic Source
After performing form conversion tracking, you will get to know the top websites, channels, or marketing campaigns that bring a maximum number of leads to your forms. Or in the other words, the source of people that submitted the form.
Method 1: Using Google Analytics to Track Form Conversion Traffic Source
Before using this method, I am assuming that you have already created a form event, configured a goal, and installed a tracking code for it to your website page where your form is situated. If you don’t know how to create a tracking event and setup goals you can learn from the links mentioned below.
Events can be created in two ways:
- With Google tag manager
- Without Google tag manager, i.e manually creating code for the particular event using event syntax.
Learn how to setup Goals inside Google Analytics from here.
After that follow the steps mentioned below.
Step 1: Navigate to top events in Google Analytics
Open Google Analytics and tap on the behavior section from the right. Under that expand the events subsection and finally click on the Top events. Here you will see all events categories you have created for your site. But for now, our main focus is on forms. Hence hit on the form event category.
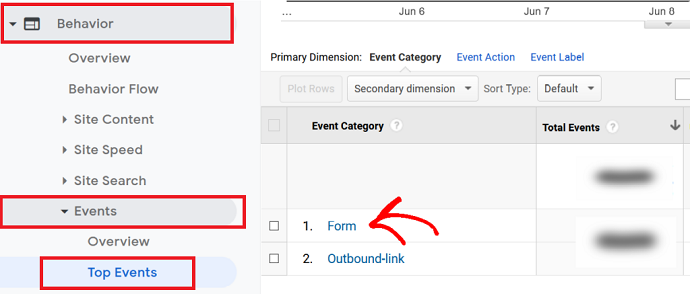
Step 2: Choose an Event Action
As soon as you click on the form event, it will display the available actions, i.e impression, and conversion. These are the actions we have setup in the early stage of tracking code deployment. Since we wanted to track or view the source which people are using to came on our website and completed our form, we are selecting “conversion”
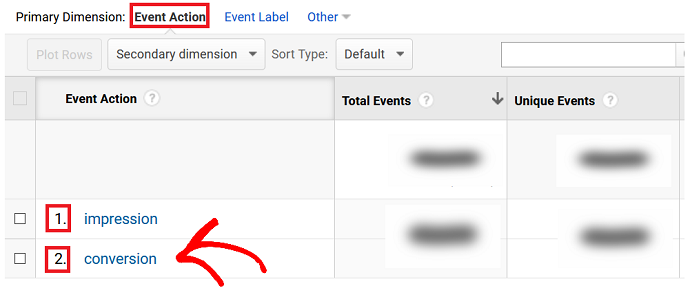
Step 3: Choose the form
Here you will find all the forms you have added for the tracking purpose. Now select any form you would like to find its source. The form is showing in the screenshot I have added through the WPForms plugin on my contact page.
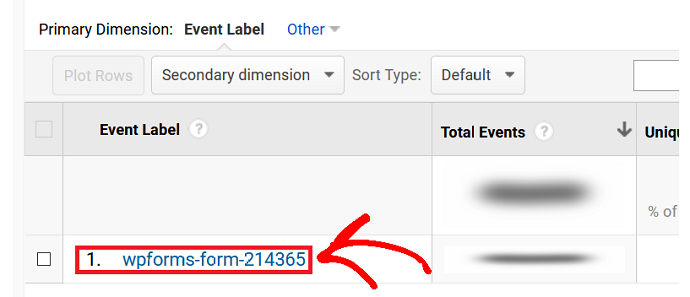
Step 4: Use Secondary dimension feature to Find Sources
After selecting the desired form, tap on the secondary dimension button showing at the toolbar of this section. This will open the dropdown menu and here you need to search for the option Source / Medium. You can use the search bar or find this option under the Acquisition. After that, you will see all sources including Google/Organic, referral, direct, etc which drive traffic to your forms and give you leads.
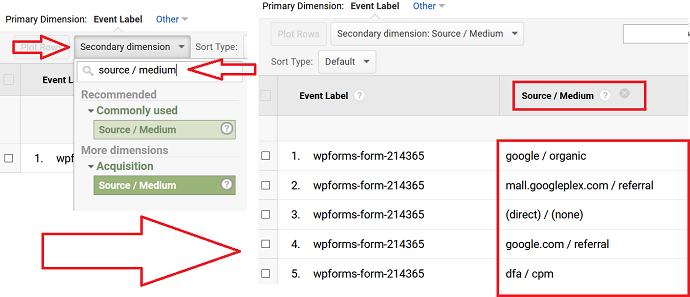
Step 5: Breakdown the Data for Advanced Traffic Tracking
So far you have found all the sources which give you leads through your selected form. Now for advanced lead source tracking in google analytics, you can go further.
For example, I wanted to know which websites are driving traffic to my form. For this, you can set a “referral” filter which only shows you the traffic coming from external websites.
To set a referral filter first tap on the “advanced” button placed right to the search box. This will instantly open up the include/exclude advanced filters menu. Now make sure to select “include”, “source / medium”, containing in the first 3 fields. And finally, type referral in the fourth empty text field. Don’t forget to click on the apply button.
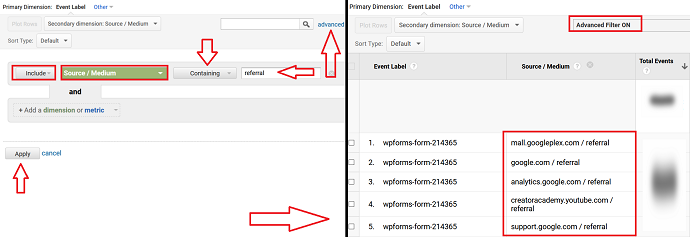
After that, you can see a complete list of referral sources that are driving traffic to your selected form and help you in conversion. Similarly, you can use other advanced filters to breakdown the data for deep lead source tracking in google analytics.
Method 2: Using MonsterInsights to Track Form Conversion Traffic Source
Note: This method doesn’t require you to create any event, configure a goal, and enter tracking code into your website.
With MonsterInsights Form Add-on you can track and view the analytics of any form of your website easily without manual coding. This method is much simpler than the Google analytics method.
Note: This method only applies to WordPress websites
Step 1: Purchase the MonsterInsights Pro Plugin
Form Conversion Addon is only available in the MonsterInsights Pro plugin. Choose a plan according to your need, buy it and install the plugin on your WordPress dashboard. After that, you need to link your Website to Google Analytics through MonsterInsights Plugin.
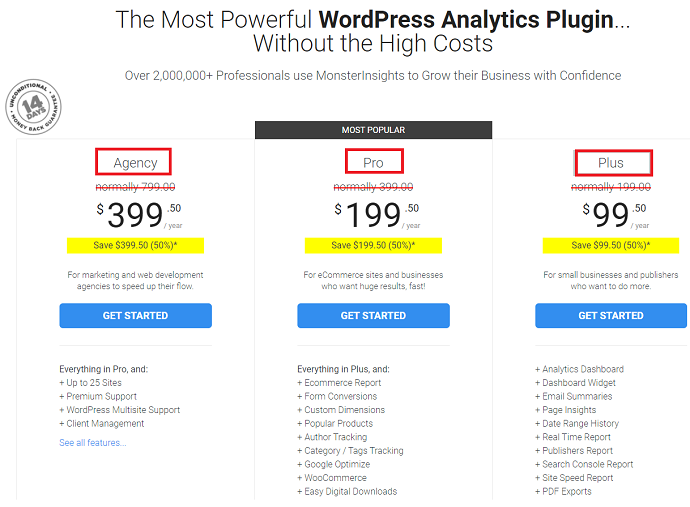
Step 2: Install or Enable the Form Addon
From the WordPress dashboard, navigate to Insights > Addons and install the Form addon from the available list. After installation, press the activate button to activate the Form addon. It must show an active status in green color.
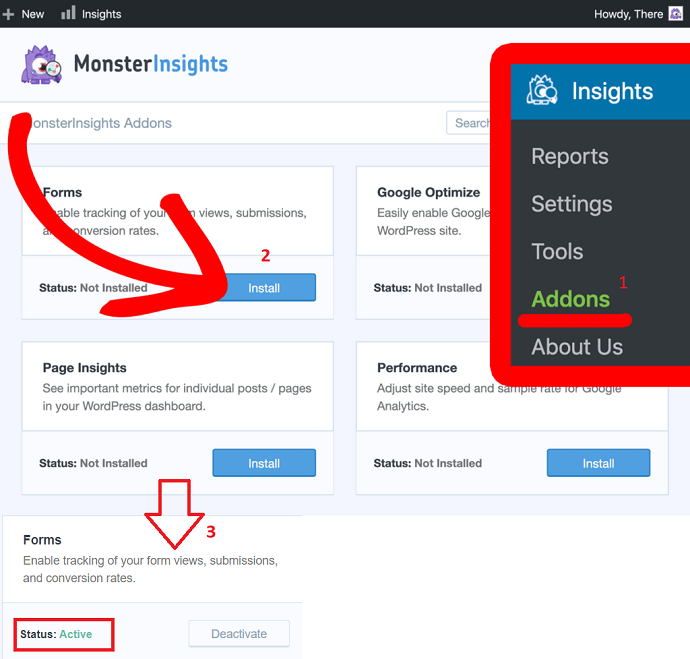
Step 3: View Forms Reports
As soon as you enable the form addon, MonsterInsights will start collecting the data. Navigate to Insights > Reports and choose Forms. Here you will see the impressions, conversions, and conversion rate for all of your website forms.
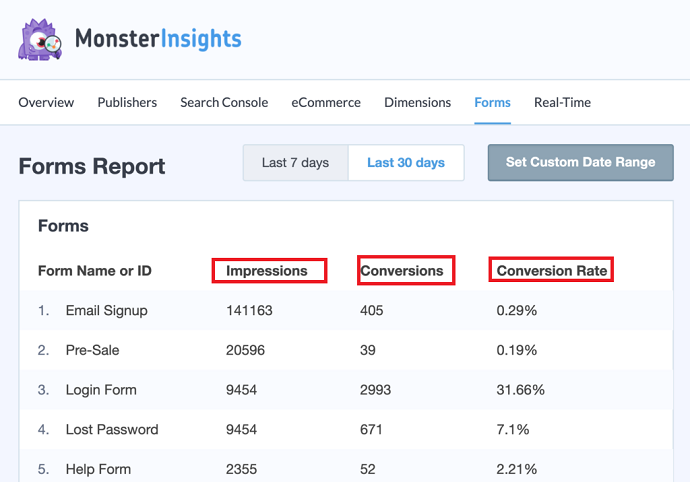
Step 4: Track Lead Sources for a Form
Now you have seen the conversion stats of your forms. To know more about the sources of the people who have completed your form, click on “view full forms report”. This will navigate you to the Google Analytics > Behavior > Events > Top events. Here, select a form event.
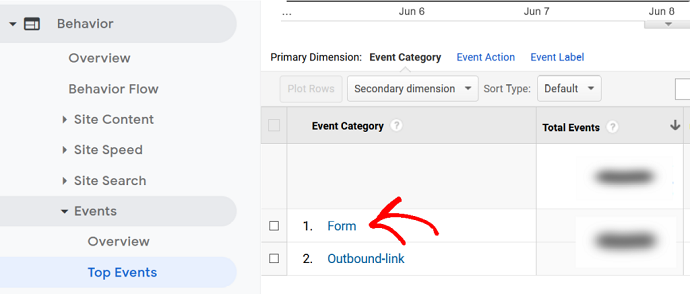
Then you will see the form event section. If you want to know the lead source of people who are converted, choose conversion.
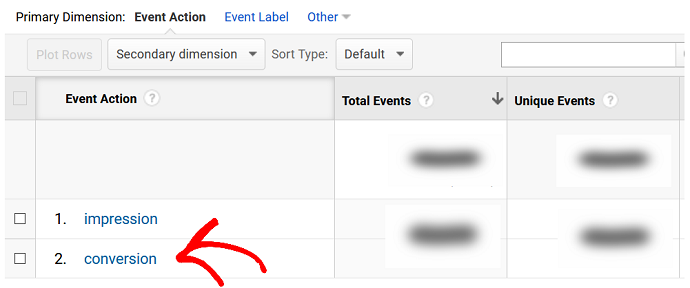
Now pick up a form you wanted to see its sources
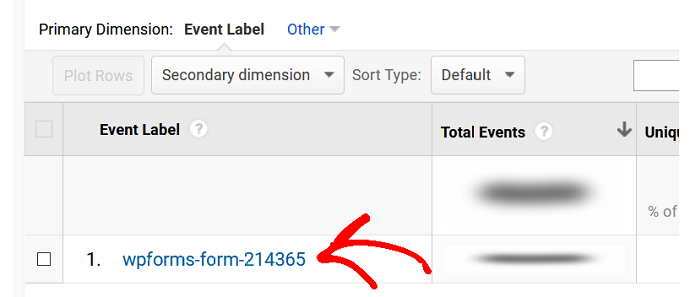
Then from the “secondary dimension drop-down menu” select or search for Source / Medium and then click on the apply button. This will show you the sources from where people have come to your forms and give you a lead.
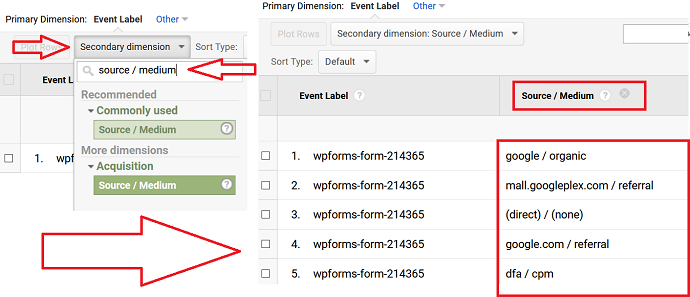
How to use Lead Source Tracking in Google Analytics to Track Real-Time Traffic Source
Real-time tracking is valuable when you recently started a marketing campaign such as a google ads campaign or introduce a new product in the market and wanted to check conversion happening in a real-time
Method 1: Using Google Analytics to Track Real-Time Traffic Source
From the Google Analytics dashboard, navigate to the Real time > overview section. Here you will find the various kinds of information of a user who is active on your website in real-time including the referral source, social channel, keywords, and the page URL. Also from the left under the overview section, you can break it down into more advanced reports such as events and conversion reports in real-time.
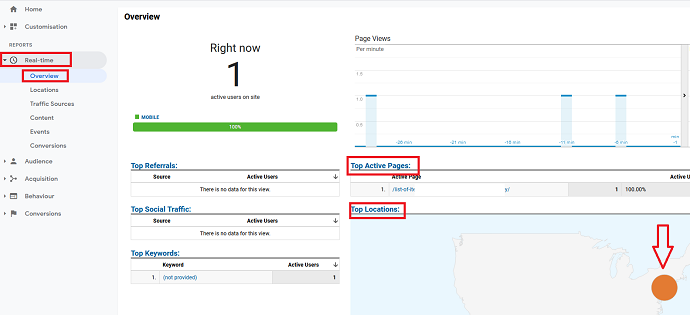
Method 2: Using MonsterInsights to Track Real-Time Traffic Source
In MonsterInsights real-time reports, you can find details like referral source, country, city, and the page of your website where users are currently active in real-time. Real-time reports are only available in MonsterInsights Pro Plugin.
After installing the MonsterInsights Pro plugin on your WordPress site, navigate to Insights > Reports > Real time section. Here you will track the traffic source of the real-time users.
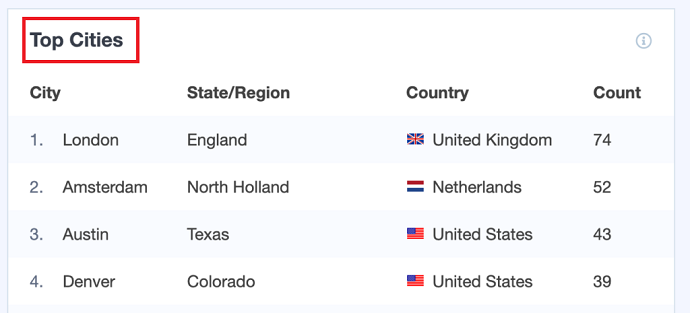
How to use Lead Source Tracking in Google Analytics to Track eCommerce Conversion Traffic Source
By tracking the source of people who are purchasing your products you can re-optimize your marketing strategy and only run your marketing campaigns on the places from where you receive maximum conversion.
To track eCommerce conversion sources we are using both methods google analytics and MonsterInsights together.
However, you can only use Google Analytics but that requires you to manually insert eCommerce tracking code and integrate your store with Google Analytics. This could be a difficult task for newbies. The main reason we are recommending MonsterInsights is that it can easily be integrated with popular eCommerce stores including WooCommerce which doesn’t require you to configure and insert tracking code manually.
Step 1: Turn on eCommerce Tracking
After connecting your site to Google Analytics, Navigate to Admin > eCommerce settings and then move the slider from off to on. This will enable eCommerce tracking. Also, you can turn on the enhanced eCommerce slider.

Step 2: Purchase MonsterInsights Plugin & Enable eCommerce addon
eCommerce tracking is an advanced feature and only available in MonsterInsights premium plans. So installed the plugin and from WordPress main dashboard area navigate to Insights > Addons and activate the eCommerce addon. Next, open up the settings and navigate to the eCommerce tab. From here enable enhanced eCommerce and WooCommerce if you use WooCommerce to setup a store on your website.
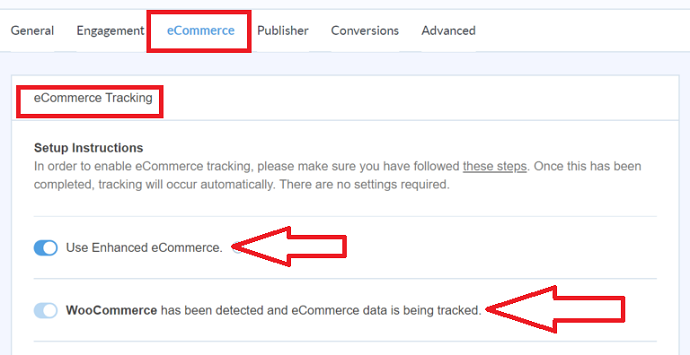
Step 3: Track eCommerce Conversion Sources
Finally, navigate to insights>reports and move to the eCommerce tab. Here you will find valuable eCommerce information including conversion rate percentage, number of transactions, revenue, top products, and finally top conversion sources at the bottom.

How to use Lead Source Tracking in Google Analytics to Track Top Social Traffic Source
No denying that Social media is one of the major traffic sources people are using to drive traffic on their website. By analyzing the social traffic, you can figure out the top social networking channel for your business and immediately increase the content production on it.
Method 1: Using Google Analytics to Track Social Traffic Source
Step 1: Navigate to Acquisition > All Traffic > Channels.
Here you will find all channels that drive traffic to your website including social.
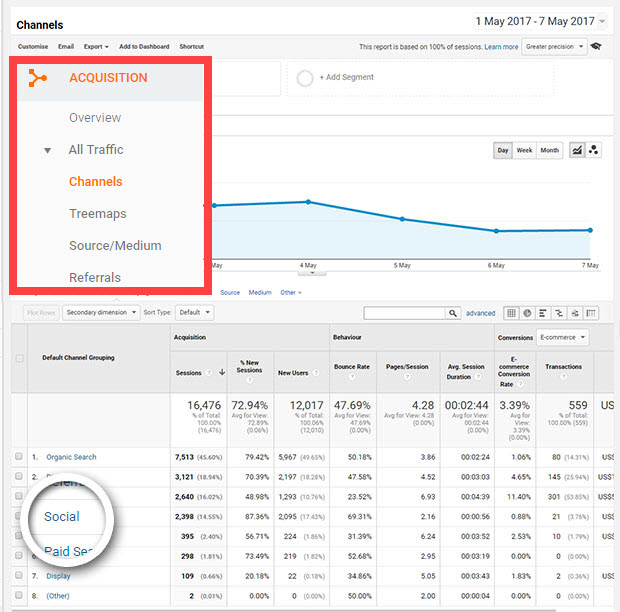
Step 2: Next tap on the social option to see the social traffic sources of your website.
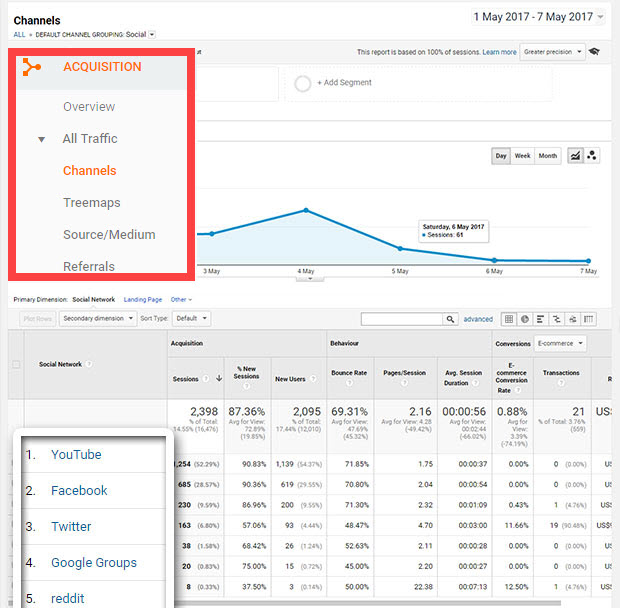
Method 2: Using MonsterInsights to Track Social Traffic Sources
MonsterInsights treats Social Media channels as referrals and hence you will find the social media traffic sources reports in MonsterInsights Top 10 referrals section. Please Navigate to Insights > Reports to access this information.

Conclusion
Now you must have understood the process of how to use lead source tracking in Google Analytics to extract various kinds of information for your business growth. The reason we have shown you 2 methods in each scenario to let you understand how easy the tracking process is going to be when you use a plugin like MonsterInsights and not use Google Analytics directly.
In simple tracking, you can skip the plugin, but for advanced tracking, we highly recommend MonsterInsights because it saves you time and automates your tracking code inserting process so that you can only focus on reports and optimizing your future strategy.
- Read Next: How to Quickly Install Google Analytics Global Site Tag
- How To Setup Google Analytics Custom events tracking Easy In WordPress
I strongly believe that this article, How to Easily use Lead Source Tracking in Google Analytics, helped you to track traffic sources of your website in different kinds of scenarios. If you like this article, please share it with your friends. If you want more blogging tips, follow BlogVwant on Facebook, Twitter, and YouTube.
FAQ: Lead Source Tracking in Google Analytics
What is the major advantage of tracking lead sources with MonsterInsights as compared to Google Analytics directly?
With MonsterInsights, the user doesn’t have to insert tracking code, setup events and goals for the custom or advanced tracking. MonsterInsights can automate this task and present your reports in a neat and accessible way.
What is Source / Medium in Google Analytics?
Source / Medium is one of the powerful filters available in Google Analytics. The source is the place where users are before clicking on your content. Example search engine, social network, or another website. Medium refers to the way how users arrive on your site. Values lie under medium can be paid or organic.
Can the MonsterInsights plugin install on a non WordPress site?
No.
How to Create Events in Google Analytics manually?
Refer to this official guide of Google to learn how to create events using Google Tag Manager.
How to Configure Goals in Google Analytics in Google Analytics?
Refer to this official Google guide to learn how to create goals in Google Analytics.
