Do you want to prevent fake forms submitted by spambots? Then you need to build Spam-Free WordPress Contact Forms using Google Checkbox reCAPTCHA or WPForms Custom CAPTCHA Addon or Google Invisible reCAPTCHA Checkbox.
In this article, first, you can view how to build spam-free WordPress contact forms with reCAPTCHA. Next, without reCAPTCHA. You can also know the hidden anti-spam honeypot feature of WPForms to secure your forms.
Why do we use reCAPTCHA?
Block All Automated Spams:
- With reCaptcha, you have to manually type text or answer to a question in the CAPTCHA field.
- Further, spambots or computers are not able to solve the CAPTCHA.
- So, when someone tries to send a form, then the reCAPTCHA tool identifies whether it is human or spambot. Suppose if this tool identifies spambot, then it blocks the form submission.
- So, with reCAPTCHA, all automated spambots are blocked from sending the fake spam forms.
Very Easy To Use:
- Previously, it was hard for the users to fill the CAPTCHA field. Because they have to fill the CAPTCHA field with small letters, capital letters, numbers, or an answer for a question.
- Many users are frustrated by this.
- But now, Google improved its CAPTCHA tool.
- With Google reCAPTCHA v2, users have to simply place their mouse over the checkbox. Then this tool understands that this is not automated spambot. And submits the form.
So you have to use reCAPTCHA:
- To avoid fake forms submitted by spambots.
- To block all automated spambot attempts.
Further, with reCAPTCHA, you can also improve the quality of your lead generation.
You Might Like: 7 Best Amazon SES Email Marketing Software Or Services to Send Emails For Very Low price
How To Easily Build Spam-Free WordPress Contact Forms With and Without reCaptcha
WPForms on your WordPress site permits you to easily build spam-free Contact Forms with reCaptcha and without reCaptcha.
First, you can see how to build spam-free Contact Forms on your WordPress site with reCaptcha by using:
- Google reCAPTCHA Checkbox.
- WPForms’ Custom Captcha Addon.
Next, you can see how to build spam-free Contact Forms on your WordPress site without reCaptcha by using:
- Google Invisible reCaptcha Checkbox.
- WPForms’ Anti-Spam Honeypot Feature.
Now let’s go through the following step-by-step procedure to learn how to easily build spam-free contact forms on your WordPress site with and without reCaptcha.
| Prerequisite: First, you need to install and activate the WPForms plugin on your WordPress site. Then WPForms permits you to build spam-free contact forms with and without reCaptcha. |
1. How To Build Spam-Free Contact Forms With Captcha
In this section, you can see the procedure to build spam-free contact forms with captcha using Google reCaptcha Checkbox and WPForms’ Custom reCaptcha Addon.
1.1 How To Build Spam-Free Contact Forms using Google reCaptcha
Video Tutorial
For the reader’s convenience, we always create a video tutorial. Either you can watch and learn or simply skip the video and continue with the steps mentioned afterward.
Step1: Build Your Desired Contact Form Using WPForms
- Login to your WordPress site. And go to your WordPress admin panel.
- Next, build your desired contact form using WPForms.
- As WPForms is the World’s No.01 and most user-friendly Contact Form plugin for WordPress. You can build your desired contact form in less than 5minutes.
- Now, create a Simple Contact Form on your WordPress site using WPForms as shown below.
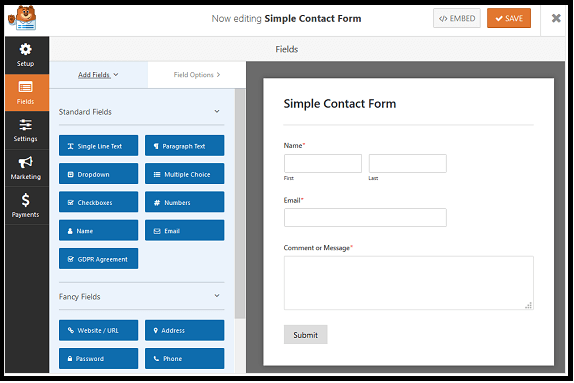
Step2: Configure reCAPTCHA Settings
Now, you have to configure reCAPTCHA settings. For this, go to WPForms >> Settings. Next, click the reCAPTCHA tab.
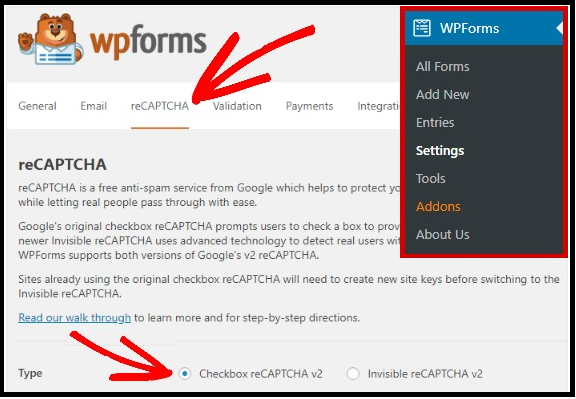
- Next, select the Checkbox reCAPTCHA V2 option.
- Here, reCaptcha is a free service provided by Google.
- Though it is a free service, requires a site key and secret key.
- Next, visit Google’s reCAPTCHA setup page to easily generate those keys.
- Next, once Google’s reCAPTCHA setup page opens. Then on the top right side of the page, click on the Admin console page.
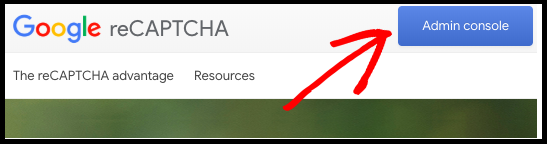
- Next, sign in to your Google account.
- Next, a new page opens to register your website for Google reCaptcha. Suppose you have already registered your other website for Google reCaptcha in the past, then you can view a different screen. In such a case, click the plus sign to register a new website.

- Next, enter the name of your website in the Label field.
- If you have not registered any website previously for Google reCaptcha. Then you can view the following page directly.
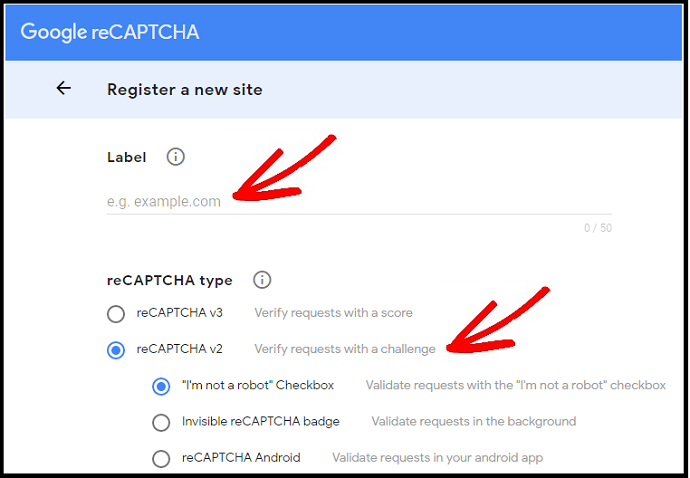
- Next, select the type of reCAPTCHA you want to add to your website. Here, you need to select reCAPTCHA v2.
- Then the three more options are displayed. Next, select I’m not a robot Checkbox.
- Next, add your website’s domain like example.com.

- Next, click on the checkbox next to Accept the reCAPTCHA Terms of Service.
- Next, click on the SUBMIT button to save changes.
- Next, a new page opens and displays a site key and secret key for your website.
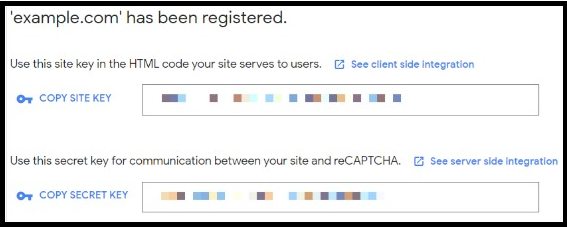
Next, copy your site and secret keys. Then go back to WPForms >> Settings page on your WordPress website admin panel.
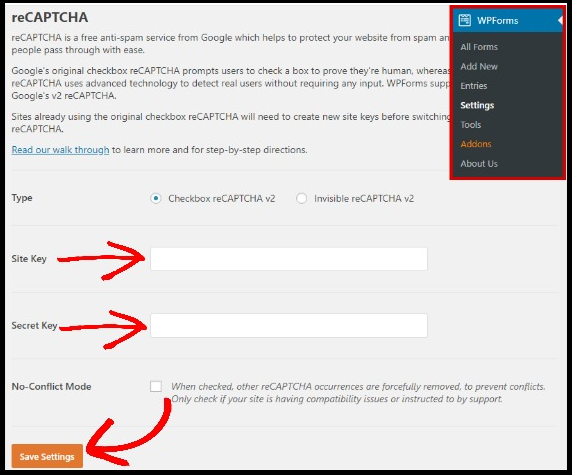
- Next, paste your site and secret keys in the corresponding fields.
- Next, click on the Save Settings button to save your changes.
That’s it! You have now configured reCaptcha settings. Next, you have to add reCaptcha to your desired contact form.
Step3: Add reCAPTCHA to Your Contact Form
- Go to your WordPress site admin panel. And open the Simple Contact Form you have created previously.
- Next, in the form editor, go to Settings >> General.
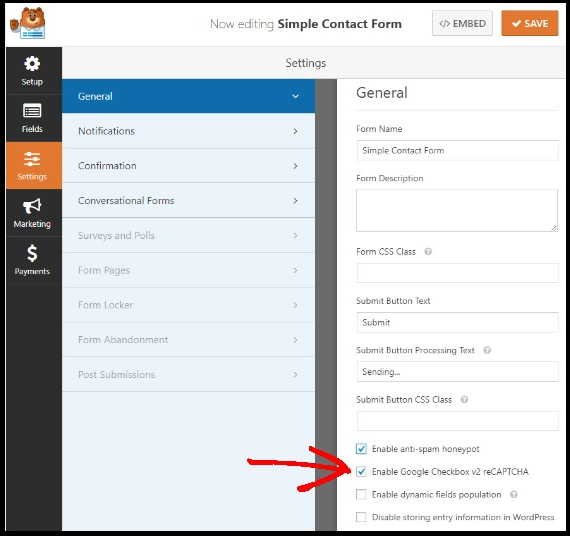
- Next, at the bottom, click the checkbox next to Enable Google Checkbox v2 reCAPTCHA.
- Next, click on the SAVE button on the top.
That’s it! You have now added the Google reCAPTCHA to your Simple Contact Form. Likewise, you can add the Google reCAPTCHA to any of the contact forms you have created using WPForms on your WordPress site.
Next, you have to add your contact form, with complete Google reCaptcha, to any of your posts and pages on your WordPress website.
Step4: Add Your Contact Form with reCAPTCHA to WordPress
- WPForms permits you to add your contact forms to many locations on your website, including your:
- blog posts,
- pages,
- and even sidebar widgets.
- Now let’s have a glance at the most common post/page embed option.
To start, create a new post or page on your WordPress site. Next, click the Add WPForms icon inside of a block.
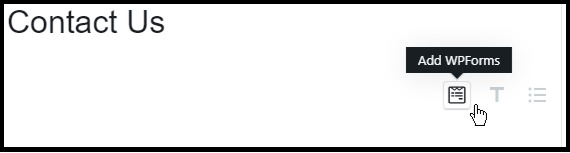
Next, choose your contact form from the dropdown list, which you have created earlier like Simple Contact Form.
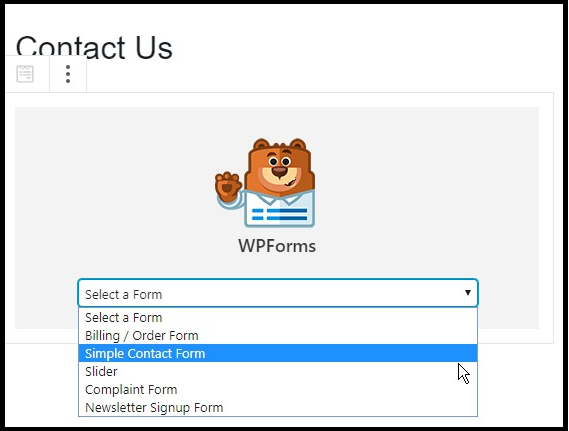
Next, publish your post or page. Then your form appears on your WordPress site with reCAPTCHA.
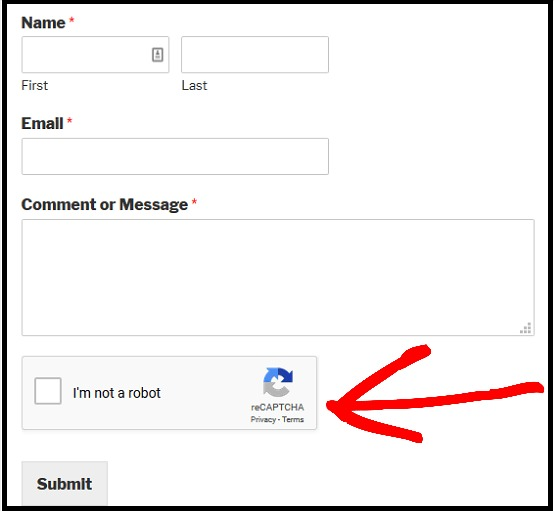
That’s it! You have now added your form with reCAPTCHA to the post or page of your website.
Read It: How To Create An Order form in WordPress With or Without Payment Option
1.2 How To Build Spam-Free Contact Forms using WPForms Custom Captcha Addon
- Being WPForms user, if you don’t want to use Google reCAPTCHA to your forms. Then you can use WPForms Custom Captcha Addon.
- With this addon, you can define custom questions or use random math questions as CAPTCHA to block spam form submissions.
- Now let’s go through the following steps to build spam-free contact forms using WPForms’ Custom CAPTCHA Addon.
Step1: Build Your Desired Contact Form Using WPForms
- Login to your WordPress site. And go to your WordPress admin panel.
- Next, go to WPForms >> Addons. Then find the Custom Captcha Addon.
- Next, install and activate it. Once it is activated, then you can view Active next to the Status.

- Next, you have to build your desired contact form using WPForms.
- As WPForms is the World’s No.01 and most user-friendly Contact Form plugin for WordPress. You can build your desired contact form in less than 5minutes.
- Next, create a Simple Contact Form as shown below.
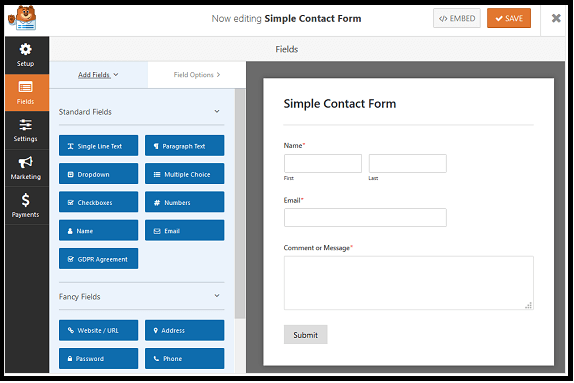
Step2: Add and Customize the WPForms In-built Captcha Form Field
Once you have created a simple contact form, then stay in the form builder to add your custom captcha form field.
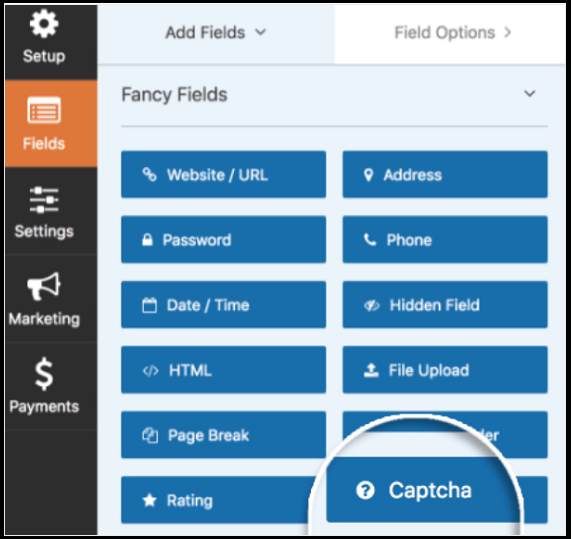
- Next, choose the Fancy Fields. Then you can view the Captcha form field.
- Next, just drag that Captcha form field and drop it below your contact form.
- Then Captcha form field is added to your contact form.
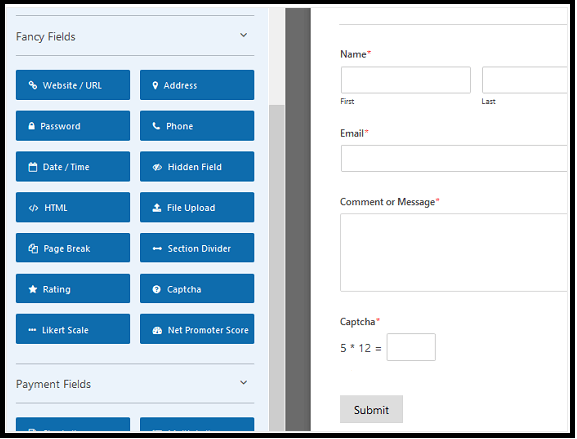
- By default, WPForms Custom Captcha Form Field displays a random math question for your site visitors to answer before they can submit their form on your site.
- And every time page loads or refreshes, then a new addition or subtraction, or multiplication problem will appear.
Suppose, you want to display a custom question and answer Captcha instead of the Math Captcha. Then do the following:
- First, click on the Captcha field form, visible on the left panel.
- Next, below the Type field, choose the Question and Answer.
- Next, type in your own question and answer in the respective fields.
- Next, click on the plus button to add more questions and answers. So that different questions will display to your users every time when the page loads or refreshes.
- Next, you have to add the description of the captcha like Please answer the question above to continue. Because this aids your users that they have to answer this question before they hit the Submit button.
- Next, click on the Save.
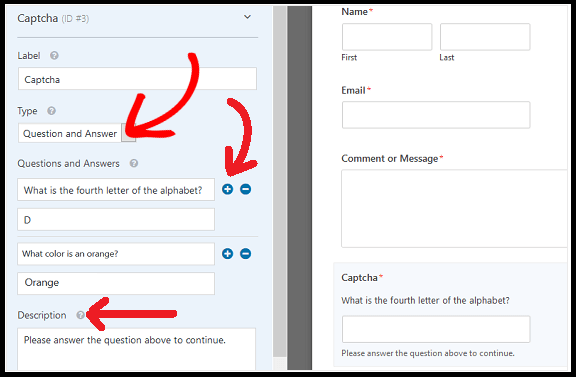
That’s it! You have now customized the WPForms in-built Captcha form field. And added it to your contact form.
What is the next step? Next, you have to add your form with custom captcha to any page or post of your website.
Step3: Add Your Contact Form With the WPForms Custom Captcha to WordPress
- WPForms permits you to add your contact forms to many locations on your website, including your:
- blog posts,
- pages,
- and even sidebar widgets.
- Now let’s have a glance at the most common post/page embed option.
To start, first, create a new post or page on your WordPress site. Next, click the Add WPForms icon inside of a block.
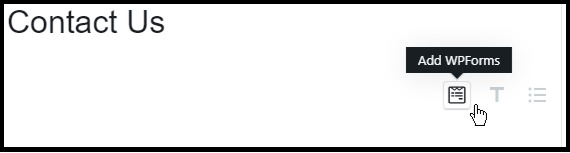
Next, choose your contact form from the dropdown list, which you have created earlier like Simple Contact Form.
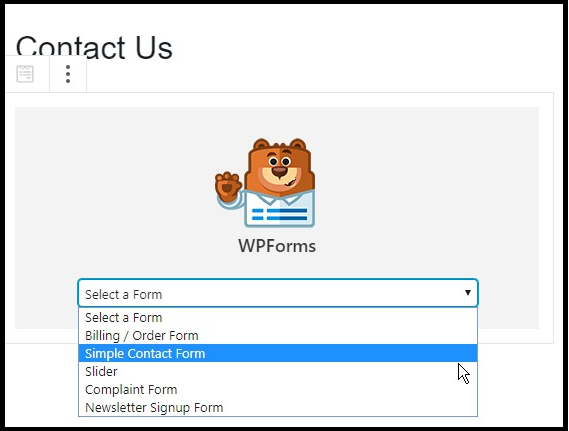
Next, publish your post or page. Then your form appears on your WordPress site with Custom Captcha.

That’s it! You have now added your form with the WPForms Custom Captcha to the post or page of your website.
Recommended: 3 Steps to Reduce & Track Form Abandonment in Your WordPress Site
2. How To Build Spam-Free Contact Forms Without Captcha
Here, you can see how to build spam-free contact forms without CAPTCHA.
Can I build spam-free contact forms without Captcha?
Yes. You can build spam-free contact forms without captcha by using:
- Google Invisible reCAPTCHA Checkbox.
- WPForms’ Anti-spam Honeypot feature.
Why don’t use CAPTCHA?
In general, you can add CAPTCHA to your contact forms to avoid spam form submissions. But your users must have to fill the CAPTCHA field to submit their form. In most cases, users have to fill the CAPTCHA field with any one of the following:
- text with small letters or capital letters or both.
- numbers.
- combination of both text and numbers.
- question and answers.
- simple math problems like addition, subtraction, multiplication, and division.
But with CAPTCHA, form submission may decrease, because of the following reasons.
- Sometimes users can be frustrated with the captcha.
- Some users may have difficulty to answer math problems.
- Some users may not be interested to put their time to answer the irrelevant questions.
- competitors in the global market are providing contact forms without a captcha.
So, because of the above reasons, form submissions by users can definitely decrease. That’s why you must avoid adding CAPTCHA to your forms.
And luckily, you have the option to build spam-free contact forms without CAPTCHA. So, you don’t bother about spambots’ forms submissions.
2.1 How To Build Spam-Free Contact Forms using Google Invisible reCaptcha Checkbox
Let’s go through the following steps to add Google invisible reCaptcha checkbox to your forms.
Step1: Build Your Desired Contact Form Using WPForms
- Login to your WordPress site. And go to your WordPress admin panel.
- Next, build your desired contact form using WPForms.
- As WPForms is the World’s No.01 and most user-friendly Contact Form plugin for WordPress. You can build your desired contact form in less than 5minutes.
- Now, create a Simple Contact Form on your WordPress site using WPForms as shown below.
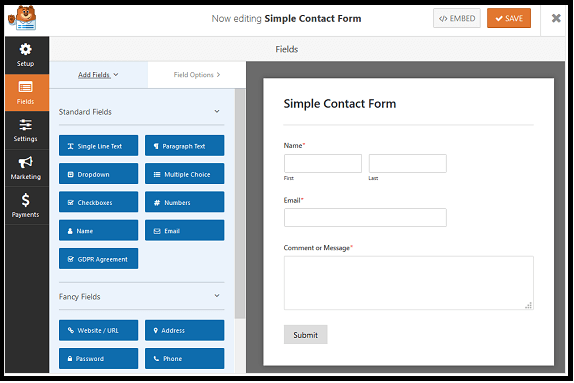
Step2: Configure the Invisible reCaptcha Settings
- In this step, you need to configure the invisible reCaptcha settings within your WordPress site.
- To start, first, go to WPForms >> Settings. Then click on the reCAPTCHA tab.
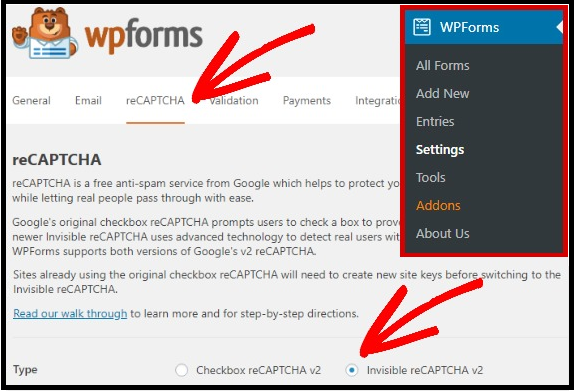
- Next, select the Invisible reCAPTCHA v2.
- Here, reCaptcha is the service provided by Google.
- Though it is a free service, requires a site key and secret key.
- You can visit Google’s reCAPTCHA setup page to easily generate those keys for your website.
- Next, once Google’s reCAPTCHA setup page opens. Then on the top right side of the page, click on the Admin console page.
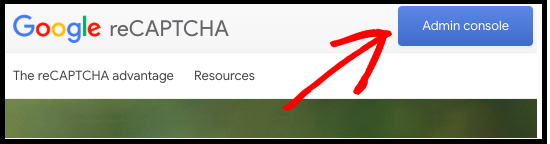
- Next, sign in to your Google account.
- Next, a new page opens to register your website for Google reCaptcha. Suppose you have already registered your other website for Google reCaptcha in the past, then you can view a different screen. In such a case, click the plus sign to register a new website.

- Next, enter the name of your website in the Label field.
- If you have not registered any website previously for Google reCaptcha. Then you can view the following page directly.
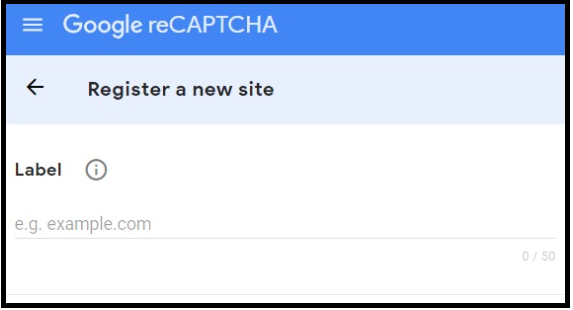
- Next, select the type of reCAPTCHA you want to add to your website. Here, you need to select reCAPTCHA v2.
- Then the three more options are displayed.
- Next, select the Invisible reCAPTCHA badge.
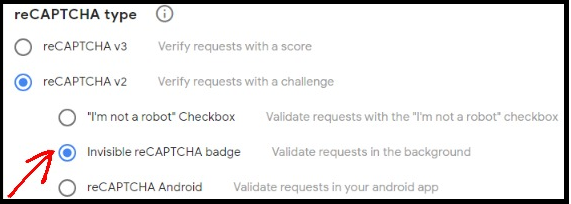
- Next, enter the domain of your website like example.com in Domains field. Then enter your email address.
- Next, click the checkbox next to Accept the reCAPTCHA Terms of Service.
- Next, click on the SUBMIT button to save changes.
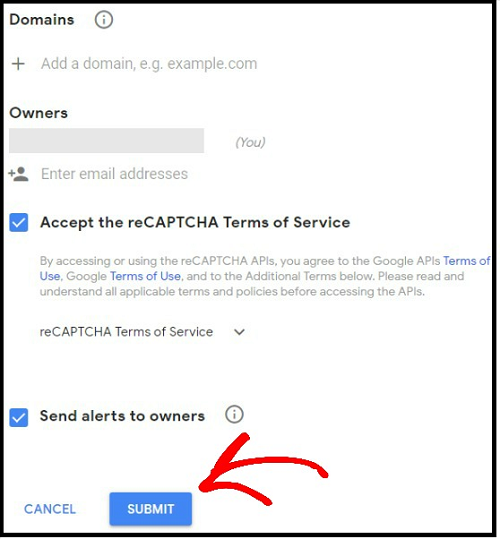
- Next, you can view a page with a site key and secret key for your website.
- Then copy those keys.
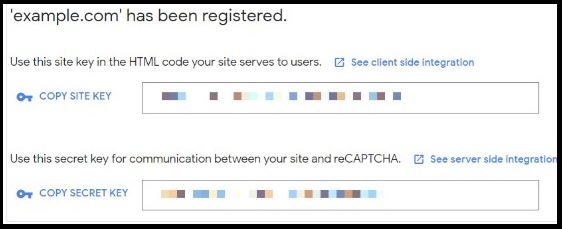
Next, go back to WPForms >> Settings page on your WordPress website admin panel.
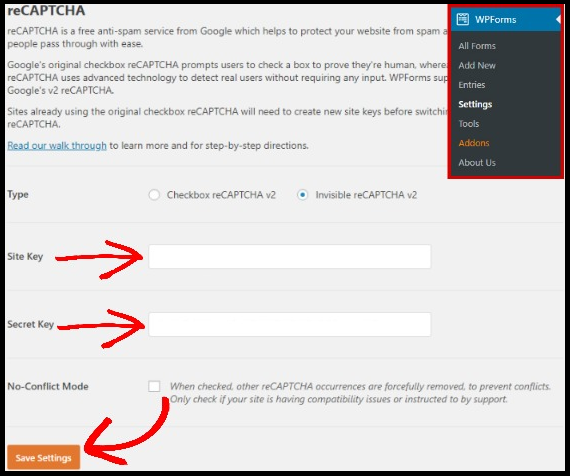
- Next, ensure Invisible reCAPTCHA v2 is selected.
- Next, paste the site key and secret key in the respective fields.
- Next, click on the Save Settings button to save the changes.
That’s it! You have now configured Invisible reCaptcha settings. Next, you have to enable Invisible reCaptcha on your desired contact form.
Step3: Enable Invisible reCAPTCHA on Your Desired Contact Form
- Go to your WordPress site admin panel. And open the Simple Contact Form you have created earlier.
- Next, in the form editor, go to Settings >> General.
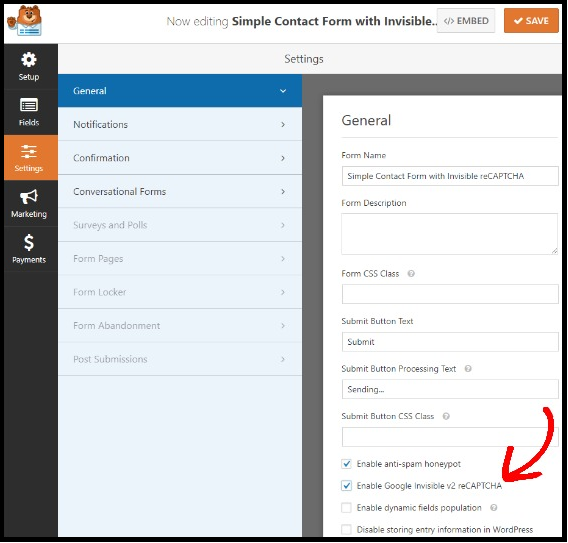
- Next, at the bottom, click the checkbox next to Enable Google Invisible v2 reCAPTCHA.
- Next, click on the SAVE button on the top.
That’s it! You have now enabled the Google Invisible reCAPTCHA to your Simple Contact Form. Likewise, you can enable the Google Invisible reCAPTCHA to any of the contact forms you have created using WPForms on your WordPress site.
- Here, your users can never view anything related to the Captcha. And they can simply submit their forms without any issue.
- But whenever someone submits a form on your website. Then Google checks for any spambots which try to send the fake forms. And blocks all spam form submissions.
2.2 How To Enable Anti-spam Honeypot
- WPForms’ Honeypot is another great way to secure your contact forms without using any kind of reCAPTCHA.
- Basically, a Honeypot is a hidden tool provided by WPForms to secure your contact forms.
- By default, the Honeypot field is a hidden field present in all the contact forms that you have created by using the WPForms plugin.
- This Honeypot field is visible only to spambots. And it is not visible to valid users.
- Whenever a spambot fills the Honeypot field in a form and submits that form. Then that form is rejected as spam. And the spambot gets stuck and can’t submit that form.
Now we will see how to enable the Honeypot feature to your forms.
- By default, this great hidden Honeypot feature is enabled to all of your forms, even if you use other anti-spam techniques like:
- Google reCAPTCHA Checkbox.
- WPForms’ Custom CAPTCHA Addon.
- Google Invisible reCAPTCHA Checkbox.
- Suppose, if you want to check whether Anti-Spam Honeypot is enabled for your contact forms. Then go to Settings >> General in that form.
- Next, near the bottom of the right-hand preview panel, you can view the Enable anti-spam honeypot option with tickmark. That is, by default, anti-spam honeypot enables to your forms.
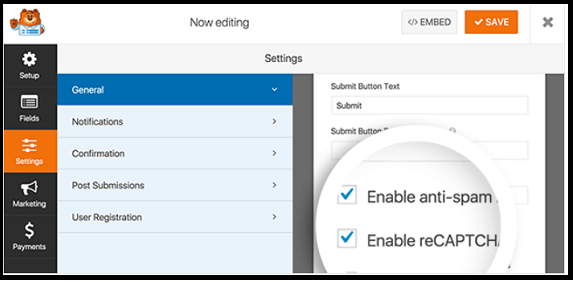
That’s it! You have now know what is Honeypot? And how it identifies and rejects the forms filled by the spambots.
Conclusion
You can now know how to easily build spam-free contact forms using:
- Google Checkbox reCAPTCHA.
- WPForms’ Customs CAPTCHA Addon.
- Google Invisible reCAPTCHA Checkbox.
Further, you can also know the hidden Anti-spam Honeypot feature of WPForms.
Now it is the time for you to say thanks to WPForms for making the complex task of building spam-free contact forms easy. Furthermore, WPForms permits you to build spam-free contact forms with reCaptcha and without reCaptcha.
Finally, from this article, you have gained the complete knowledge of building spam-free contact forms using WPForms. So, you can now easily build spam-free contact forms with reCAPTCHA and without reCAPTCHA using WPForms.
- Read Next: How To Connect Stripe with Your Payment Form in just 2 Minutes
- How to Set Up WordPress SMTP Using Amazon SES
I can confirm that this article about spam-free WordPress contact forms is a great aid for those like you, who want to easily build spam-free contact forms with reCAPTCHA and without reCAPTCHA. If you like this article, do a favor by sharing this article and follow BlogVwant on Facebook, Twitter, and YouTube for more tips.
Spam-Free WordPress Contact Forms FAQs
How do I add reCAPTCHA to WordPress contact form?
You can easily add reCAPTCHA to your contact forms on your WordPress site by using
1) Google Checkbox reCAPTCHA,
2) WPForms’ Custom CAPTCHA.
For complete details and procedures, go through this article once.
How do I stop spam contact form?
You can stop spam contact forms submissions by building spam-free contact forms with any of the following:
1. Google Checkbox reCAPTCHA.
2. WPForms’ Custom CAPTCHA Addon.
3. Google Invisible reCAPTCHA checkbox.
Further, you can also use WPForms’ Anti-spam Honeypot feature to stop spam contact forms submissions.
If you want to know the detailed procedure, simply go through this article once.
What is anti spam honeypot?
Anti-spam Honeypot is a hidden anti-spam feature of WPForms.
Once you build a contact form using WPForms. Then by default, this Anti-spam Honeypot feature is enabled to your form.
How to build spam-free contact forms with captcha?
WPForms permits you to easily build spam-free contact with captcha by using:
1) Google Checkbox reCAPTCHA.
2) WPForms’ Custom CAPTCHA Addon.
How do I stop bots from submitting forms?
You can easily stop bots from submitting forms by building spam-free contact forms with any of the following:
1. Google Checkbox reCAPTCHA.
2. WPForms’ Custom CAPTCHA Addon.
3. Google Invisible reCAPTCHA checkbox.
Further, you can also use WPForms’ Anti-spam Honeypot feature to stop spam contact forms submissions.
If you want to know the detailed procedure, simply go through this article once.

A very useful and detailed article, thanks for this.