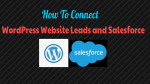Do you want to up your game with your WordPress website leads? And do you want to add your WordPress site’s form entries to your Salesforce CRM without writing a single line of code? Then you must connect your WordPress forms with your Salesforce account.
This tutorial will show to you how to integrate WordPress forms with Salesforce.
What is WPForms?
WPForms is a user friendly and World’s No.01 contact form plugin, now used by over 3 million professionals all over the world.
With its easy and powerful drag-and-drop WordPress form builder and hundreds of ready-made standard templates, you can build any form straight in your WordPress site dashboard in less than 2 minutes. That too, without writing a single line of code.
With the release of the Salesforce addon for WPForms, now you can easily, directly, and automatically connect your WordPress leads with Salesforce with no service like Zapier. Further, this way is entirely automation and doesn’t need manual admin. And you need not pay for the service, Zapier.
Brief History of WPForms + Salesforce Integration
Earlier, up to September 23, 2020, WPForms users using Zapier Addon to connect their WordPress leads with Salesforce.
Suppose you integrate this way, then you need to pay for the service, Zapier to connect your WordPress to Salesforce.
To overcome this, WPForms has released an exciting Salesforce addon on September 24, 2020.
Have you heard the good news about the Salesforce Addon for WPForms?
On September 24, 2020, WPForms has announced the brand new Salesforce addon for directly connecting WordPress leads with Salesforce without a need for Zapier.
This is good news for all WordPress users. Because with this new Salesforce addon, WordPress users can automatically send form entries from WPForms to Salesforce CRM. That means you need no manual admin. So, you can say goodbye to manual admin. And welcome automation. And it will save a lot of your time with this automation.
Further, you don’t require paying for a service like Zapier to connect your WordPress to Salesforce. That means you will save money.
Benefits of Integrating WordPress With Salesforce
Great Time Saver:
You can easily and automatically add and organize your form entries in your Salesforce account without writing a single line of code.
And you need not copy your entries to your Salesforce account.
Automate your marketing tasks:
With WordPress Salesforce integration, you can effortlessly automate various tasks like sales processing, customer tracking, and even more with your custom objects inside Salesforce.
Greater efficiency for multiple teams:
Your sales team can easily and directly access entries on Salesforce so you need not forward entries via email to multiple teams.
No need to pay for a service like Zapier:
With WPForms’ new Salesforce addon, now you can directly connect your WordPress leads with Salesforce without a need for Zapier. That means you need not pay for the service, Zapier.
- You Might Like: How To Skyrocket Your Sales And Increase ROI: WPForms+Active Campaigns Can Do This
- How To Collect PayPal Payments on Your WordPress Site using WPForms
How to Connect WordPress Website Leads And Salesforce (CRM): Step-By-Step Guide
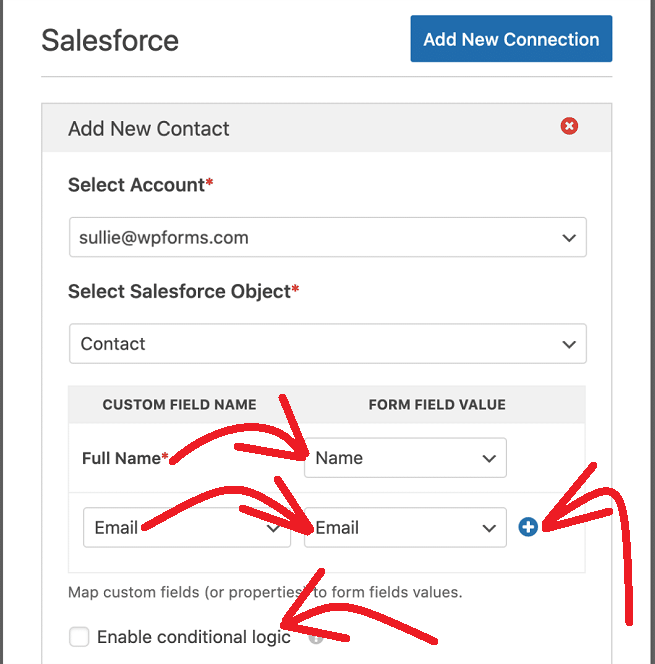
In this section, you can view the step-by-step guide on how to install and use the Salesforce addon with WPForms. And how to easily, directly, and automatically connect your WordPress leads with Salesforce with no service like Zapier.
In brief, the following steps are here:
1. Install And Activate WPForms Plugin And Salesforce Addon.
2. Create a New App in Salesforce.
3. Connect Your Salesforce Account To Your WPForms.
4. Add Salesforce Integration To Your Desired WordPress Form.
Total Time: 5 minutes
Step1: Install And Activate WPForms Plugin And Salesforce Addon
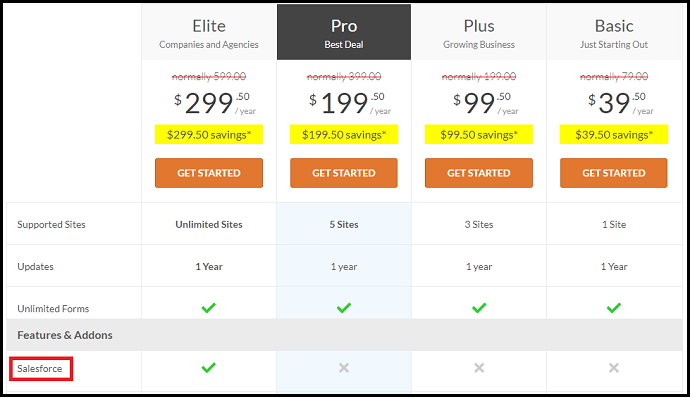
1. The initial step is you need to purchase the WPForms Elite plan. Because it only includes Salesforce Addon.
2. Once you purchase the WPForms Elite plan, next install and activate the WPForms plugin on your WordPress site.
3. Next, go to your WordPress site dashboard. Then navigate to WPForms >> Addons.
4. Next, you can view Salesforce Addon. Then click on the Install Addon button, present just below this addon.
5. After the installation, you can view Status: Active, just below the Salesforce Addon.
Step2: Create a New App in Salesforce
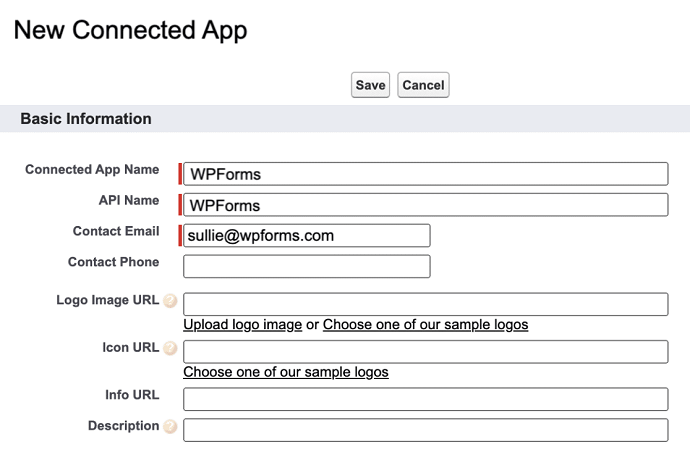
1. To connect WPForms with Salesforce, you will first need to create an app within your Salesforce account.
2. Suppose you don’t have a Salesforce account, then create it right now.
3. Log in to your Salesforce account and ensure you are using the Salesforce Classic dashboard. To switch to the Classic dashboard, click on your profile icon in the top-right corner and select the Switch to Salesforce Classic option. 
4. Once you are on the classic dashboard, then go ahead and click on the Setup tab in the navigation bar.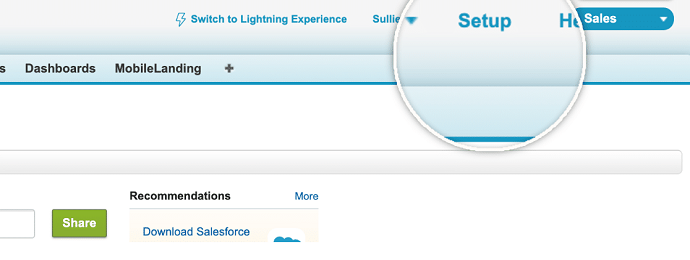
5. Enter Apps in the Quick Find/Search bar in the left panel. Then from the displayed options, select Build >> Create >> App, to create a new app. 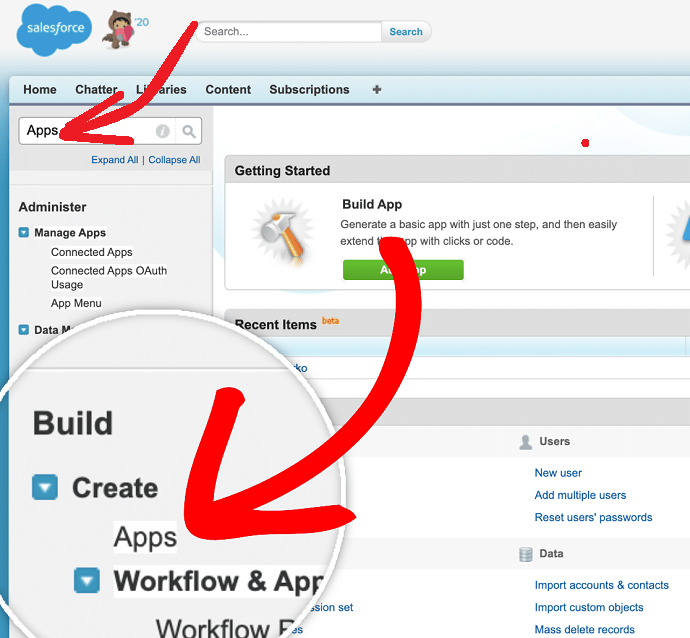
6. Next, scroll to the Connected Apps section and select the New button. 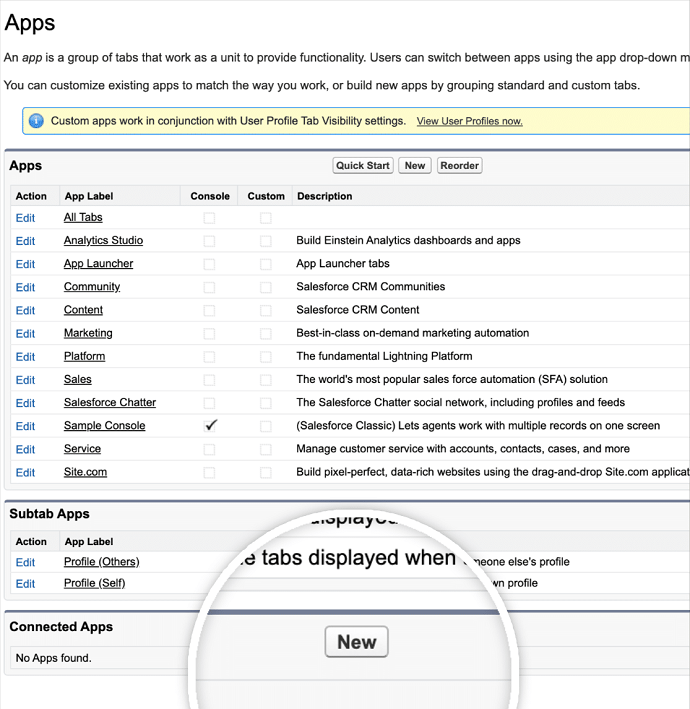
7. Next, your New Connected App opens. Under this, you will need to fill the basic information related to this new Salesforce app like:
Connected App Name: Here you can put a nickname for your app.
API Name: This is the name of the field that developers would need, suppose your integration would require custom coding. By default, this field will automatically point to the Connected App Name, but you can change this to whatever you would like.
Contact Email: This is the contact email of the person creating the app.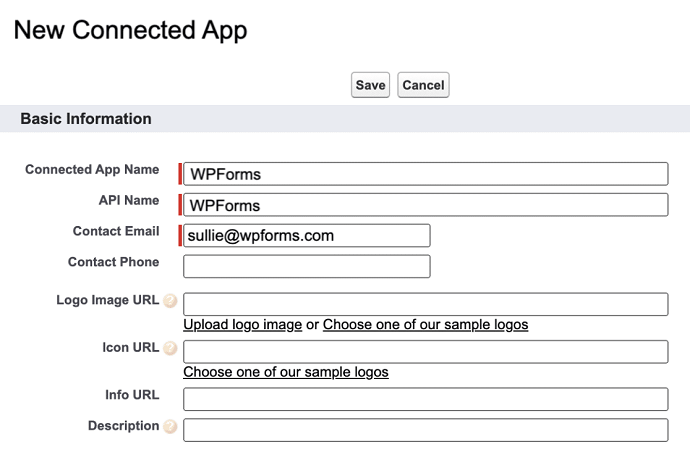
8. Next, click the checkbox of Enable OAuth Settings option, to configure your app’s permissions. 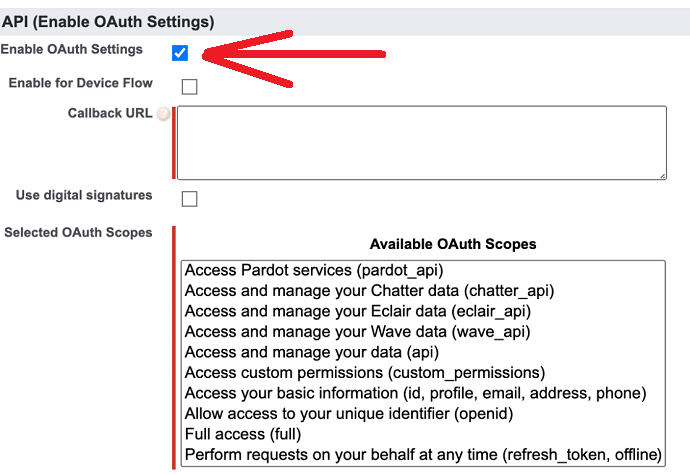
Then it will open up two fields marked in red that you will need to complete to finish setting up your app. Those are:
Callback URL, and
Selected OAuth Scopes.
Here, the Callback URL is the URL that Salesforce will redirect you to after you have permitted authorization for your connected app.
9. Now to find out the Callback URL open the WPForms website in a new tab and log in.
Next, navigate to Settings >> Integrations and click on the Salesforce integration. 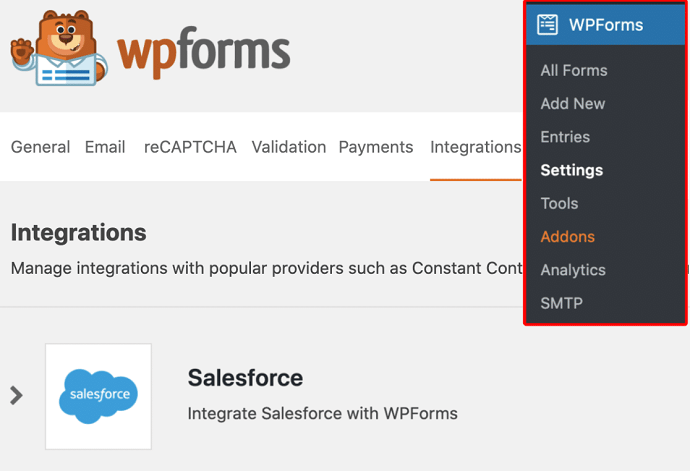
10. Next, this will expand to display the Add New Account button. Then click this button. Then you can view the Callback URL for your website. 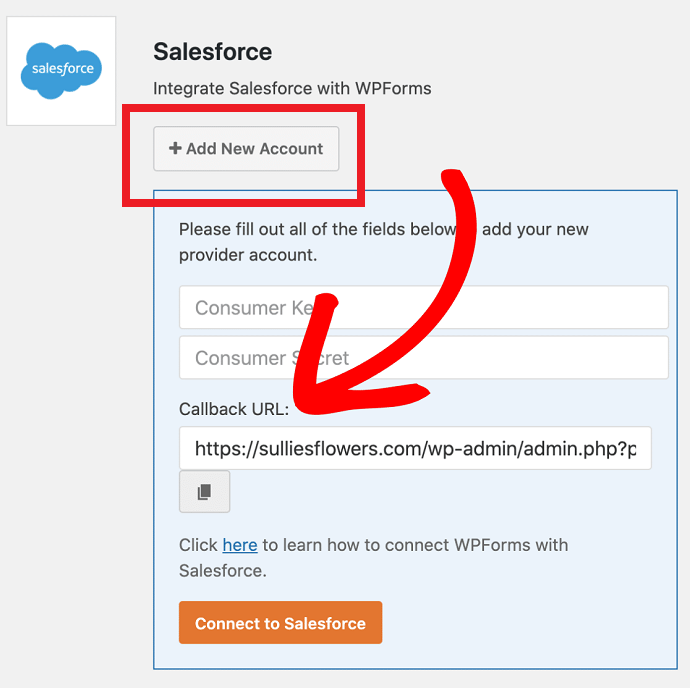
11. Now copy this URL and move back to the Salesforce settings page. Then paste this URL into the Callback URL field.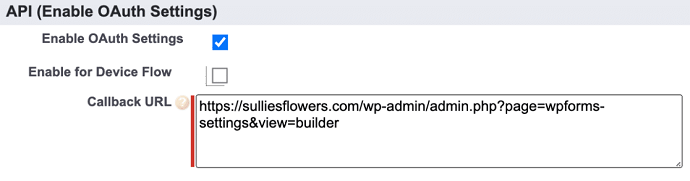
12. Next, look at the Selected OAuth Scopes, that shows the various permissions that you can enable for your new connected app.
But here for WPForms needs only two permissions:
Access and manage your data, and
Perform requests on your behalf.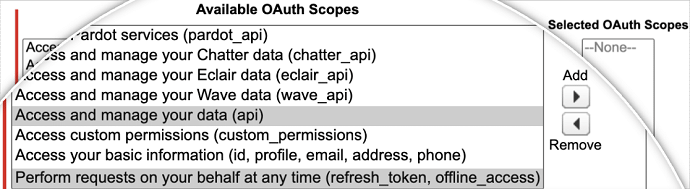
13. Now select those permissions and click on the Add button.
Next, scroll to the bottom of the page and click the Save button to finish the setup process.
14. If you have configured everything correctly, then you should see a redirected page that displays the following notice.
15. Now, we strongly recommend that you must wait for full 10 minutes before moving to the next step. Because this will help you avoid any potential errors in the connection process.
16. After the 10-minute waiting period, click on the Continue button to see your API information.
That’s it! You have now successfully created a new app within your Salesforce account.
Step3: Connect Your Salesforce Account To Your WPForms
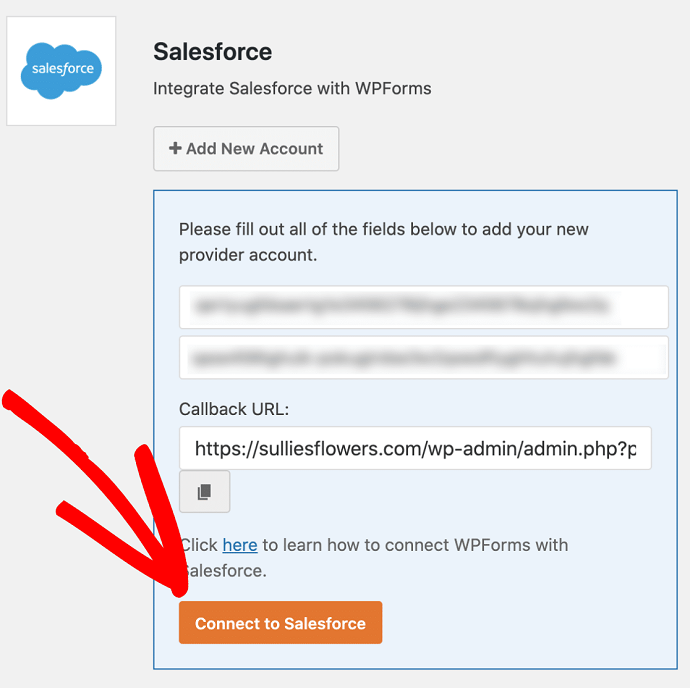
1. Now your API information displays as you have clicked the Continue button in the previous step.
2. Here, copy the Consumer Key and Consumer Secret to connect Salesforce with WPForms.
3. You can find the Consumer Key straight under the API information within your app’s profile.
4. Next, to reveal your Consumer Secret in your Salesforce account select the Click to reveal button. 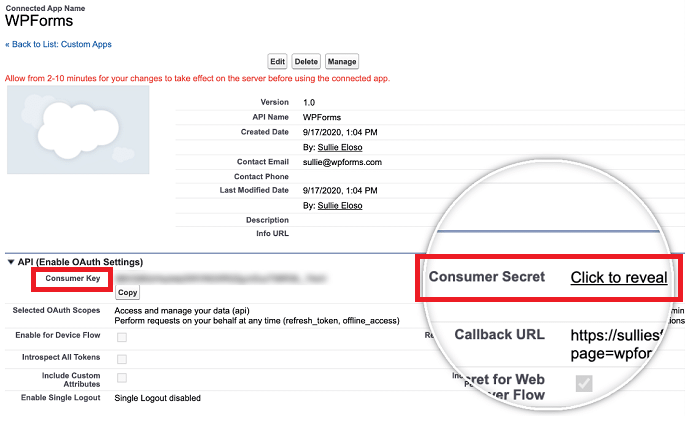
5. Now copy this information and move back to your WPForms settings.
6. Paste the copied Consumer Key and Consumer Secret information in the respective fields.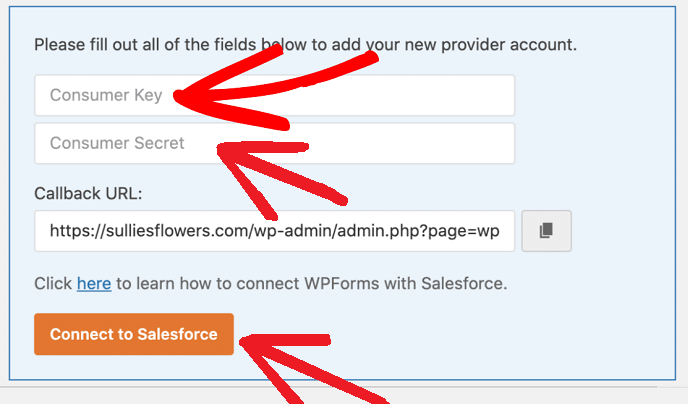
7. Next, click on Connect to Salesforce button.
8. Then you will see the Salesforce login page.
Now login with your username and password.
9. Next, click the Allow button to finish the setup process.
10. Then you will redirect back to your Integrations page. And there you will see a banner at the top of the screen which confirms that the connection is successful. 
That’s it! You have now successfully connected your Salesforce account to WPForms.
Step4: Add Salesforce Integration To Your Desired WordPress Form
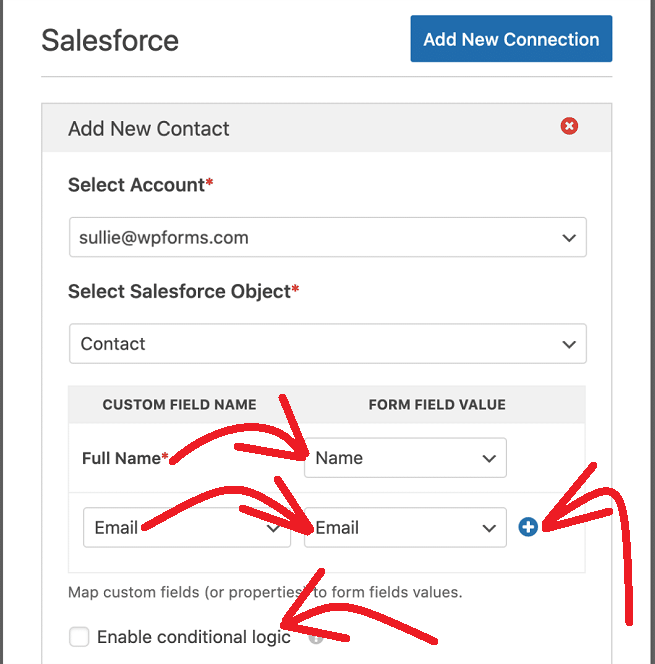
1. The next step is you need to add Salesforce Integration to your WordPress forms. And create objects in Salesforce.
2. To do this, first, you will need to create a new form or edit an existing form on your WordPress site dashboard using WPForms.
3. Now go to your WordPress site dashboard and open any existing form that you have created earlier using WPForms.
4. Next, navigate to Marketing >> Salesforce. And click on Add New Connection.
5. Next, an overlay appears. Then enter a nickname for your connection. This is for internal use only. And your users will never see it. And we mean it to aid you to keep track of your multiple connections. Here, give a name for your connection as Add New Contact.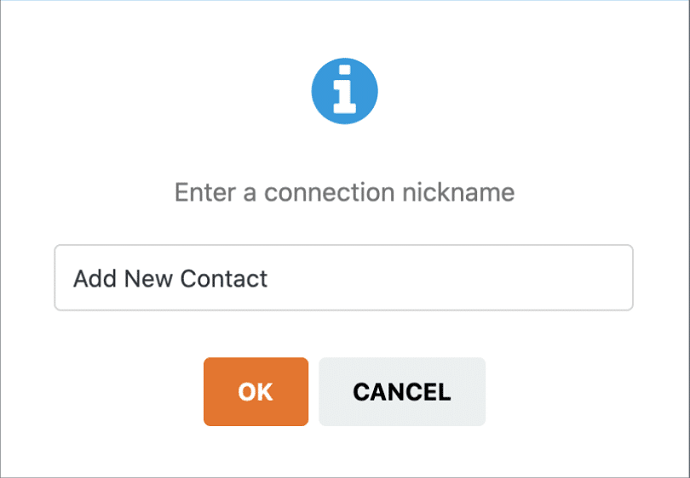
6. Next, click on the OK button to save it. Then it will display more settings on the page like:
Select Account: This is the Salesforce account to which you would like to send your form data.
Select Salesforce Object: Here, you need to select the data that you would like to send to Salesforce. Then the selected data will be created as Objects in Salesforce.
Here, select the Contact as the Salesforce Object so that a new contact will be added in Salesforce for each submission of your form. 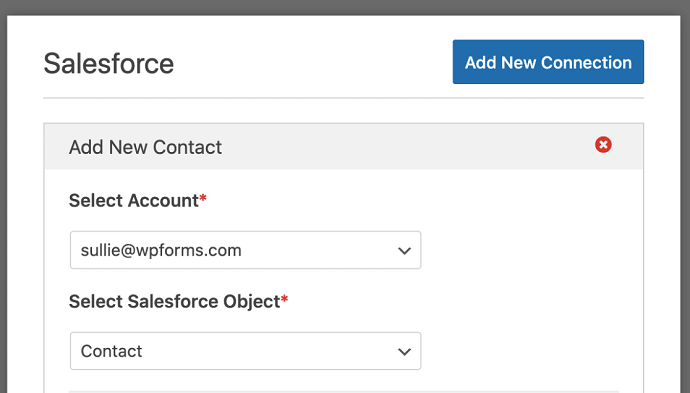
7. Once you select the Salesforce Object, this will open up more configuration options like:
Custom Field Name: These options are specific fields within Salesforce.
Form Field Value: These options are the fields you have added to your form.
Now you will need to map the fields in your form to the fields in Salesforce.
Here, we have mapped the Full Name field to the Name field within your form.
And the Email to your Email field within your form.
If you want to add additional Custom Fields to your integration, then you need to click on the +(plus) button.
And you can also use the Conditional Logic if you desire to control it sends which entries to Salesforce.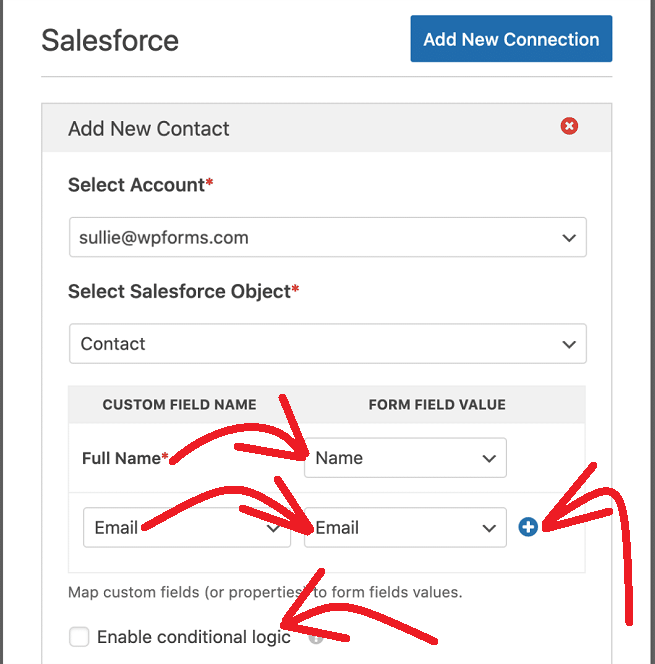
After you have configured all of your settings, save your form.
That’s it! You have now successfully learned how to add the Salesforce integration to your WordPress forms.
Recommended: How To Create Online Donation Forms For Nonprofits Right in WordPress In A Snap Using WPForms
Test Your Forms
After you have successfully set up your form if you want to test it without publishing to a live page of your site. Then you can do it by using the form preview option in WPForms or create a private page or post.
Here is the example of some data that you might use in your test.
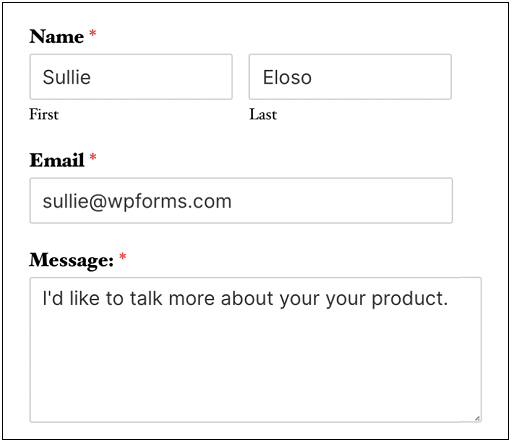
After submitting your test, go to your Salesforce account and navigate to the + (plus) option to open up a full list of tabs.
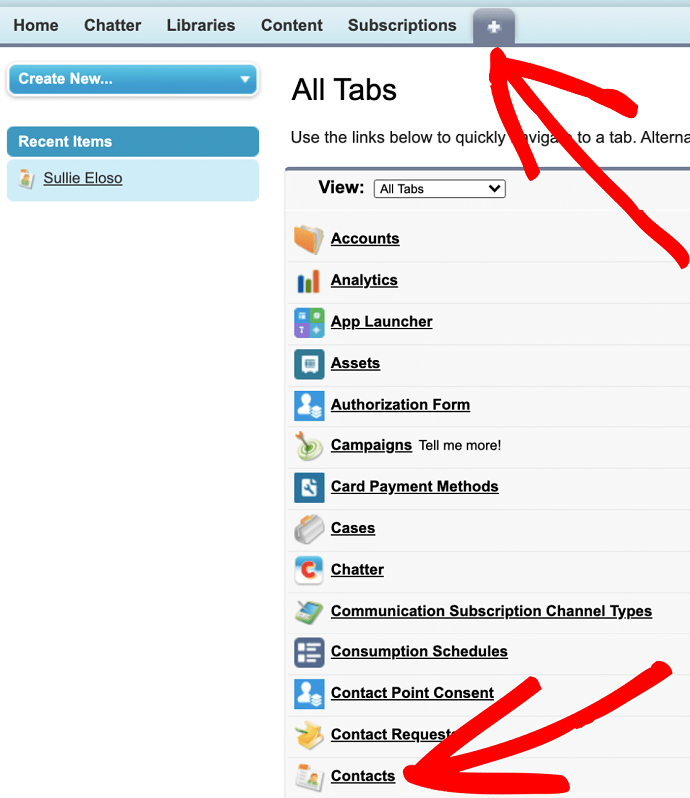
Now, you need to click on the Contacts option to view the new contact you have created.
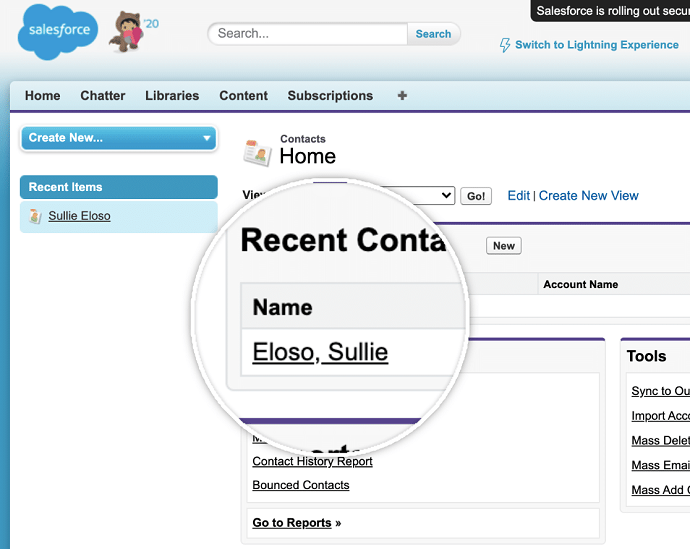
Next, if you want to view the details of your submission, then you will need to click on the contact’s name to open up its profile. Then this will open up the full details of the contact, where you can verify that all of our submission’s details have been perfectly passed through to Salesforce.
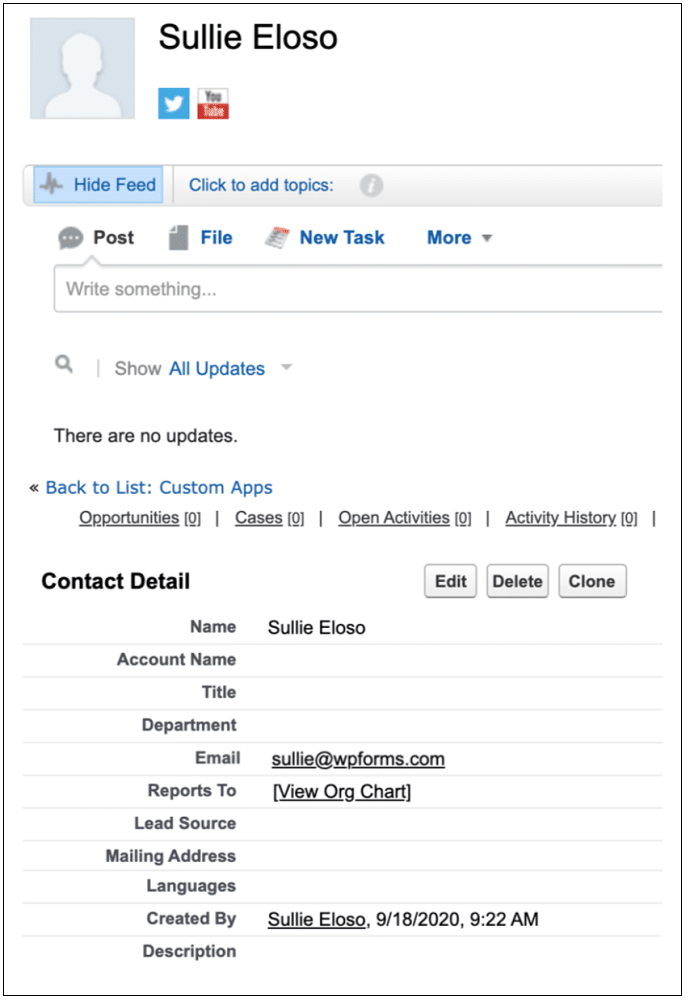
Final Thoughts On WPFroms’ Salesforce Addon
You can now easily and automatically send your WordPress form entries to Salesforce. And it will automatically create objects in Salesforce whenever your forms get submission. All these things will happen with the use of the New Salesforce Addon For WPForms.
Thanks to WPForms for introducing the New Salesforce Addon on September 24, 2020. So you can directly connect your WordPress leads with Salesforce without a need for Zapier.
- Read Next: How to Create a File Upload Form in WordPress Using WPForms
- How To Create Engaging Multi-Page Forms In WordPress (Step-by-Step)
I hope that this article, How to Connect WordPress Website Leads And Salesforce (CRM), is a quick guide for WordPress users who want to connect their WordPress leads directly with their Salesforce account with no Zapier and without writing a single line of code. If you like this article, then do a favor by sharing this article and follow BlogVwant on Facebook and Twitter for more tips.
Connect WordPress Website Leads And Salesforce (CRM): FAQs
How do I find out whether my edition of Salesforce can be used with WPForms?
At present, Salesforce only provides API support for the Enterprise, Unlimited, Performance, or Developer editions.
Therefore, if your edition doesn’t have API support, please contact Salesforce’s team for further details on how to change your edition.
When connecting WPForms to Salesforce, I get redirected to a page with the error error=invalid_client_id&error_description=client%20
identifier%20invalid.
This happens because of any of the following mistakes that you might have done during the setup process.
1. Not waited for the full 10 minutes after creating your app, or
2. Incorrect OAuth settings, or
3. Incorrectly copied keys.
To fix this:
1.You will need to verify that you have enabled the correct OAuth settings for your app in Salesforce.
2. And also verify the API keys that you have copied and pasted correctly.
3. Finally, if you haven’t waited the complete 10 minutes after creating your app before attempting a connection, then you will need to refresh the page after the waiting period and try again.
How to Install and Use the Salesforce Addon with WPForms
The steps involved to install and use the Salesforce Addon with WPForms are:
1. Install And Activate WPForms Plugin And Salesforce Addon.
2. Create a New App in Salesforce.
3. Connect Your Salesforce Account To Your WPForms.
4. Add Salesforce Integration To Your Desired WordPress Form.
Does salesforce integrate with WordPress?
Yes.
How do I integrate Salesforce into my website?
1. Install And Activate WPForms Plugin And Salesforce Addon.
2. Create a New App in Salesforce.
3. Connect Your Salesforce Account To Your WPForms.
4. Add Salesforce Integration To Your Desired WordPress Form.
5. Test Your Forms.
How do I link WordPress to Salesforce?
With the release of the Salesforce addon for WPForms, now you can easily, directly, and automatically connect your WordPress leads with Salesforce without need for a service like Zapier. Further, this way is entirely automation and don’t need manual admin.
For full details, go through this article once.