Do you want to know Using Google Analytics to Track File Downloads ad to view your file downloads straight from your WordPress site admin dashboard? That too with ease, fast, and without writing or adding a single line of code.
Just go through the following article to know Using Google Analytics to Track File Downloads and to view file download details straight in your WordPress site and in Google Analytics using MonsterInsights.
- You Might Like: 3 Steps To Track Google Analytics Scroll Depth With MonsterInsights
- Google Analytics Pro Vs MonsterInsights: 2 Ways To Setup WooCommerce Google Analytics Integration
Why should I track File Downloads?
Suppose you have a popular WordPress site. And you are offering downloadable resources to the visitors of your site. Then you should definitely track your file downloads because of the following:
- You can find out how popular your downloadable resources are.
- You can save time and money just by creating only certain types of downloads that your target audience wants.
- You can know which one you should offer more of. And which one is a waste of your time.
Why should I Use MonsterInsights to track File Downloads?
- MonsterInsights is the world’s no.1 Google Analytics dashboard plugin for WordPress.
- Using MonsterInsights, you can set up Google Analytics in your WordPress site with ease and fast. And without adding a single line of code.
- You can track your file downloads straight in your WordPress site admin dashboard.
- Out of the box, Google Analytics doesn’t support file downloads. But with the MonsterInsights it is possible.
What are the Prerequisites to Properly Track File downloads while using MonsterInsights?
- The PDF is not linked directly from an email program. Rather the visitor will need to click to a webpage that loads MonsterInsights. And on that page, click the link so MonsterInsights can track the click.
- The domain of the PDF link must be the same as the domain the user is on (or a subdomain). PDFs on external domains like Amazon S3 will be seen by the tracker as external link clicks.
4 Steps To Using Google Analytics to Track File Downloads in WordPress using MonsterInsights
MonsterInsights is the world’s No.01 Google Analytics plugin for WordPress. With this, you can track and view file downloads straight in your WordPress admin dashboard. And in Google Analytics too in just four steps.
- Set up Google Analytics in your WordPress site using MonsterInsights.
- Add More File Extensions to Track them as Downloads.
- View File Downloads in WordPress.
- View File Downloads in Google Analytics.
1. Set up Google Analytics in your WordPress site using MonsterInsights
Just follow the below steps to Set up Google Analytics in your WordPress site using MonsterInsights.
- Purchase any of the MonsterInsights plans like Plus, Pro, and Agency.
- Install and Activate the MonsterInsights premium plugin.
- Connect MonsterInsights to Google Analytics.
1.1 Purchase any of the MonsterInsights plans like Plus, Pro, and Agency
To obtain the File Download Tracking option straight in your WordPress site admin dashboard. You have to buy any one of the MonsterInsights’ plans. Just like Plus, Pro, and Agency.
- The cost of its Plus is $99.50 for one year. And for 1 website.
- And it’s Pro plan is $199.50 for one year. And for 5 sites.
- And its Agency plan is $399.50 for one year. And for 25 sites.
First time customers will get the 50% discount on all MonsterInsights plans through This MonsterInsights discounted pricing page.
1.2 Install and Activate MonsterInsights premium plugin
Step1: Go to the MonsterInsights webpage. And log in with your credentials.
Step2: Next, on top of the page, click on the ‘Download’ tab.
Step3: Next, click on the ‘Download’ link which appears on the right side of your MonsterInsights plan.
Step4: Next, the MonsterInsights plugin is downloaded in the form of a zip file.
Step5: Next, go to your WordPress site and log in. And go to your admin dashboard.
Step6: Next, go to Plugins >> Add New >> Then click the tab Upload Plugin.
Step7: Next, click the Choose File button. And upload the recently downloaded zip file of MonsterInsights plugin.
Step8: Next click the Install button. And then the Activate Plugin.
Step9: Next go to My Account page on the MonsterInsights website. And copy your License Key.
Step10: Next, move to your WordPress site dashboard. And then move to Insights >> Settings. And click the General tab.
Step11: Next, paste your License Key.
Step12: As a final, click on the Verify button.
That’s it! You now have Installed and Activated the MonsterInsights premium plugin on your WordPress site.
1.3 Connect MonsterInsights to Google Analytics
Step1: On your WordPress site admin dashboard, go to Insights >> Settings. And click the button Connect MonsterInsights.
Step2: Next select your Google Account on the new screen. And click on the Allow button.
Step3: Next, choose your correct website profile. And click the option I’m not a robot.
Step4: Next, click on the button Complete Authentication.
That’s it! You now have set up Google Analytics in your WordPress.
2. Add More File Extensions to Track them as Downloads
- Once you have set up Google Analytics in your WordPress site using MonterInsights.
- Then by default File Download Tracking option is enabled in your WordPress site admin dashboard.
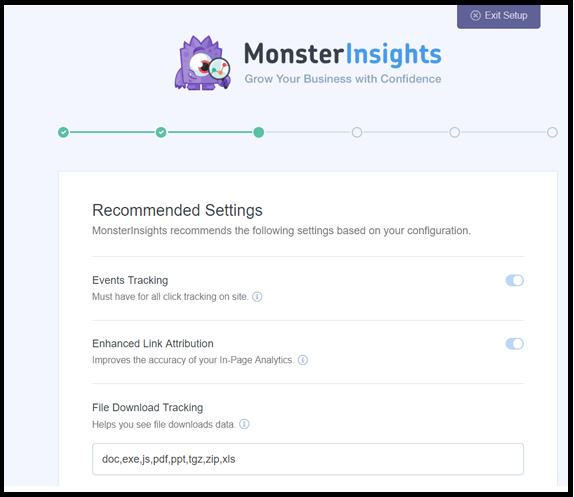
And by default MonsterInsights tracks the Downloads that have the following extensions.
.doc, .exe, .js, .pdf, .ppt, .tgz, .zip, .xls.
If you want to track more file downloads, then you have to add your desired extension files. To accomplish this task, just do the following.
- Go to your WordPress site admin area.
- Next, go to Insights >> Settings >> And then Tracking.
- Click on File Downloads.
- Next, you can see the filled field. That is ‘Extensions of files to track as downloads‘.
- In that field, add your required file extension format separated by a comma.
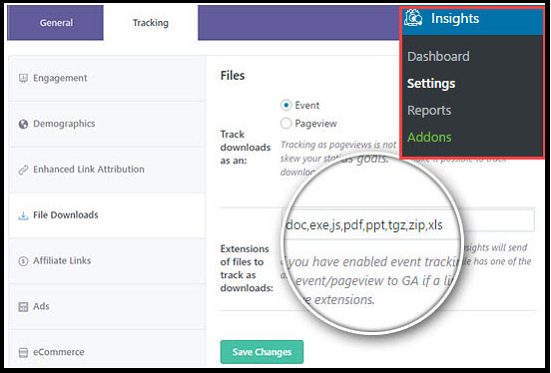
Next, click on Save Changes.
That’s it! You now have added your required file extension formats using MonsterInsights. So that you can track them now as Downloads.
3. View File Downloads in WordPress
Once you have set up Google Analytics in your WordPress site using Monster Insights. Then you track your each file download straight in your WordPress site as:
- Event (Recommended).
- And Pageview.
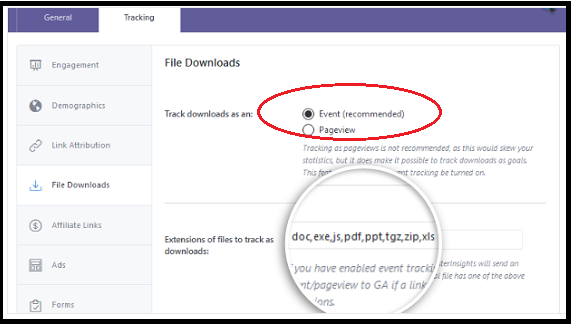
Now follow the below steps to view your file downloads reports straight in your WordPress site.
Step1: Go to your WordPress site admin area.
Step2: Next, go to Insights >> Report >> And then Publishers Report.
Step3: Next, scroll down the page.
Step4: Now, you can see the downloads of your various files.
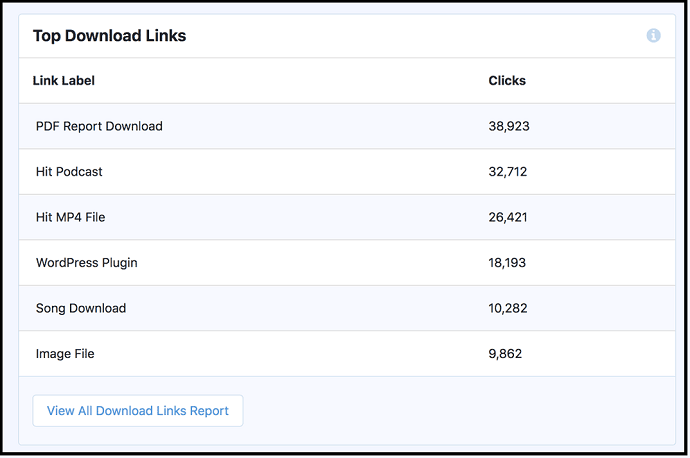
That’s it! With the aid of MonsterInsights, you now track and view your file downloads straight from your WordPress site admin dashboard.
Recommended: Do You Know The Keywords People Use To Find Your Website?
4. View File Downloads in Google Analytics
Step1: Login to your Google Analytics Account.
Step2: Next, select the website where you would like to track the downloads.
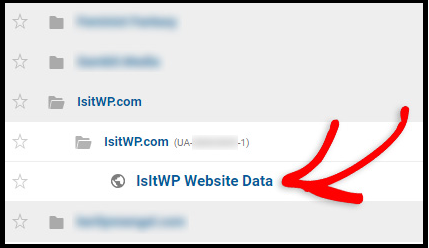
Step3: Now you have to decide whether you want to track file downloads as ‘pageviews‘ or Events.
Step4: Suppose you have enabled downloads tracking as ‘pageviews‘. Then you can see your files downloads report in All Pages report.
Step5: To view the All Pages report, just go to Behavior >> Site Content >> And then All Pages.
Step6: Suppose you have enabled downloads tracking as events. Then you can see the downloads report data in your events report.
Step7: Now to view your downloads report. Just go to Behavior >> Events in the left panel. Then you can see the following four options.
- Overview: Here, you can view the summary of the top events data of your site.
- Top Events: Here you can see the list of events that keep your visitors engaged on your site.
- Pages: Here, you can see the lists of pages and posts where the events occur on your site.
- Events Flow: Here, you can discover the events that keep your visitors engaged with your site. This option also visualizes the path users take from one popular event to another.
Now if you want to view the detailed report. First, click on the Top Events.
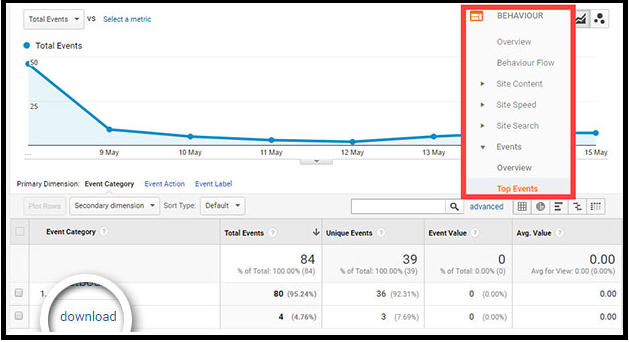
Next click on the ‘download’. Then you can get a detailed report.
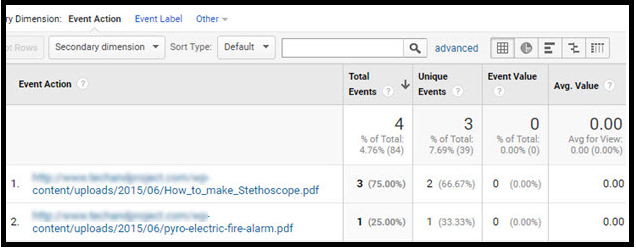
The Anatomy of File Downloads Tracking With MonsterInsights
With MonsterInsights file download tracking, you can see the various important components in every ‘events report’. Just like:
- Event Category.
- Event action.
- Event Label.
For example, take a look at the following Analytics Report.
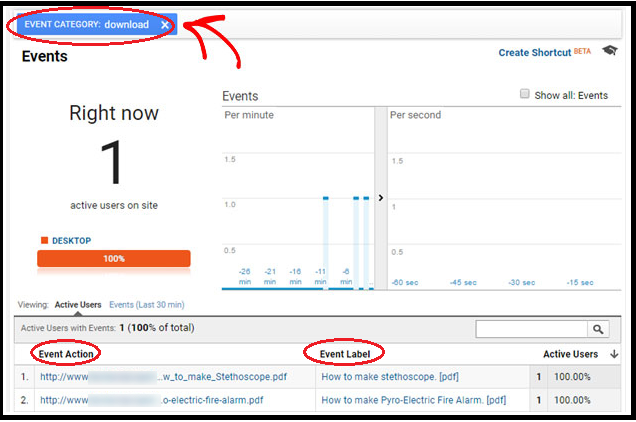
Event Category: By default, each file download is categorized as downloads.
Event Action: It provides the full URL of the file that you would like to track. For example:

Here, the event action is http://example.com/my-ebook.pdf.
Event Label: It is the label of a ‘href ‘ attribute. In the above-given example, the event label is Download My Ebook.
Read This: How to Easily set up a Google Analytics Dashboard on WordPress
Conclusion
Now you can realize that with MonsterInsights, you can not only set up the Google Analytics easily but also track your file downloads straight from your WordPress site admin dashboard. And in Google Analytics.
At last, you must say Thanks to the MonstersInsights which made Tracking File Downloads easy, simple, and fast. That too without adding or writing a single line of code.
- Read Next:3 Steps to Reduce & Track Form Abandonment in Your WordPress Site
- How to Add User to Google Analytics With Read-Only Access
I believe that this article aids you in Using Google Analytics to Track File Downloads and to view your file downloads in WordPress and Google Analytics. If so, do a favor by sharing this article and follow BlogVwant on Facebook and Twitter for more tips.
MonsterInsights File Download Tracking FAQs
Can Google Analytics track PDF views?
Yes. For this, just go through ‘View File Downloads in Google Analytics’ (Step4) in this article.
How do I track downloads?
With MonsterInsights you can track your file downloads straight in your WordPress site and in Google Analytics. For details, just go through this article.
How do I track downloads from Google Analytics?
With MonsterInsights, you can easily track downloads from Google Analytics. For details, just go through this article.
What is the best Google Analytics Plugin for WordPress?
Without any doubt, you can say, MonsterInsights is the best and the world’s No.01 Google Analytics plugin for WordPress.
