Do you want to view what type of Keywords People Use To Find Your Website on Google Search Engine to find your website? And want to know how to add Google Search Console to your WordPress site using MonsterInsights? And want to view those keywords directly from your WordPress site dashboard?
Then this is precise article for you. Just go through it to know the steps on how to add Google Search Console to your site. And to know how to see the reports of your site like the top 50 search keywords for your site, the number of clicks, and more.
What is Google Search Console in SEO?
Google Search Console (previously known as Google Webmaster Tools) is a free service offered by Google that aids you monitor and manage your websites’ performance in the Google search results. In short, it aids you to know and improve how Google sees your site.
It is the best tool and is a great way for you to discover the search terms used by people on Google to find your site. Before to do anything with Google search console, you need to verify your website with Google search console.
What is Keyword tracking?
It is the process of tracking the keywords used by people on Google Search Engine to find your site.
Why should I track the Keywords?
Keywords play a vital role to improve your site’s performance on Google searches. You should track the keywords of your site because of the following reasons.
- Your site to be ranked on Google.
- The audience around the world should found your site with ease.
- You came to know what keywords people use on Google to find your site.
- You can improve the SEO of your site.
- You can set and adjust the targeted keywords to match the searched.
- You can make your site SEO friendly.
What is the difference between Google Search Console and Google Analytics?
Google Analytics is free web analytics offered by Google. It aids you to analyze the in-depth details of the visitors to your site like the following.
- Age, gender, and location.
- Pages they visit.
- How far they scroll down pages.
- Devices they use.
- Browsers they use.
- The time they spend on your site.
- And more.
It also aids you to track your site traffic and other metrics.
On the other hand, Google Search Console reveals to you how Google views your site online. It provides tools and reports to you to improve your site performance on Google Search. It provides the following information to you about your site.
- What keywords people use to find your site on Google search.
- Total clicks, impressions, and average CTR of each keyword.
- Internal and external pages list that links to your site.
- Crawl errors.
- Malware attacks on your site, if any.
- And more.
What are the ways to view Google Search Console reports of your WordPress site?
You can view Google Search Console reports of your WordPress site in three ways. Those are.
- Using MonsterInsights
- Using Google Search Console website
- Using premium SEO services like SEMrush.
Out of the three methods, MonsterInsights is the best method. As it permits you to view the Search Console reports direct from your WordPress site admin dashboard. And it too gives much more comprehensive reports. First and third methods are the paid service. And the second method is a free service.
In this article, we are going to explain with the first method only.
- You Might Like: 3 Steps To Track Google Analytics Scroll Depth With MonsterInsights
- Google Analytics Pro Vs MonsterInsights: 2 Ways To Setup WooCommerce Google Analytics Integration
How To Track What Keywords People Use To Find Your Website with MonsterInsights
With the help of MonsterInsights, you can view the keywords that are used by people to find your WordPress site in just 2 steps.
- Connect your WordPress site to Google Search Console.
- View your Site’s Keywords direct from your WordPress Site Dashboard with MonsterInsights.
1. How to connect your WordPress site to Google Search Console?
Just follow the below steps to connect your WordPress site to Google Search Console.
- Purchase MonsterInsights Plans like Plus, Pro, and Agency.
- Download, Install and Activate the MonsterInsights Plugin.
- Connect MonsterInsights Plugin to Google Analytics.
- Verify your WordPress site on Google Search Console.
1.1 Purchase MonsterInsights Plans like Plus, Pro, and Agency
To get the ‘Search Console Report’ option on your WordPress site. You have to buy MonsterInsights plans like Plus, Pro, and Agency.
The cost of its Plus plan is $99.50 for one year. And Pro is $199.50. And the Agency is $399.50.
First time customers will get the 50% discount on all MonsterInsights plans through This MonsterInsights discounted pricing page.
1.2 Download, Install and Activate the MonsterInsights Plugin
Step 1: Open MonsterInsights site on your browser. And log in with your email address and password.
Step 2: On the top of the site you can see the ‘Download’ option. Just click it.
Step 3: Now click on the ‘Download’ link. Then its zip file is downloaded.
Step 4: Now open your WordPress site and log in. And move to the admin dashboard.
Step 5: Then go to ‘Plugins’ >> ‘Add New’ >> And click on the tab ‘Upload Plugin’.
Step 6: Now click on the button ‘Choos File’. And upload the just now downloaded zip file.
Step 7: Then click on the button ‘Install Now’. And on the ‘Activate Plugin’.
Step 8: Now move to the ‘My Account’ webpage on the MonsterInsights site. And just copy your license key.
Step 9: Then go back to your WordPress site dashboard. And go to ‘Insights’ >> ‘Settings’. And paste your license key.
Step 10: At last, click on the button ‘Verify’.
That’s it! You have completed the process of installation and activation of the MonsterInsights plugin on your WordPress site.
Read it: 5 Best WordPress SEO Plugins in 2019 To Improve Your Website Search Rankings
1.3 Connect MonsterInsights Plugin to Google Analytics
Step 1: Now move back to ‘Insights’ >> ‘Settings’ on your WordPress site dashboard. And click on the button ‘Connect MonsterInsights’.
Step 2: Then choose your Google account. And click the button ‘Allow’.
Step 3: Now choose your website profile. And click on the option of ‘I’m not a robot’. And then on the button ‘Complete Authentication’.
That’s it! You have added the Google Analytics Dashboard in your WordPress site.
1.4 Verify your WordPress site on Google Search Console
Step 1: Go to Google Search Console and sign in to your Google account. Here you have to sign in with the same email as you signed in Google Analytics account.
Step 2: Click on three horizontal lines symbol on the top left side of the webpage. And then on ‘Search Property’. And on ‘Add Property’.
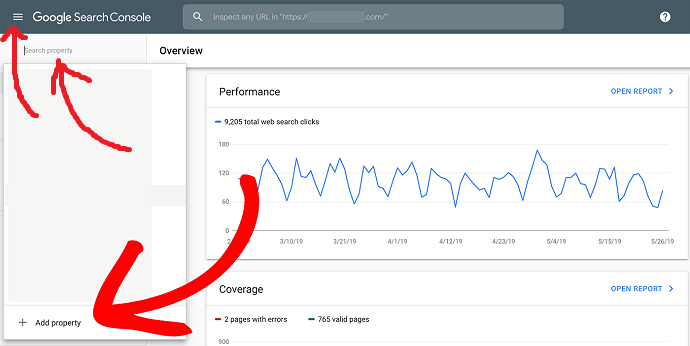
Step 3: Now select the option ‘URL Prefix’ on the right side. And enter the URL of your website in the ‘Enter URL’ box.
Here the entered URL must match with the URL in the Google Analytics settings. Further, entering ‘https://’ and ‘www.’ are different. And gives an error, if those URLs mismatch.
So, if you are not sure about the exact URL in your Google Analytics Settings. Then go to Google Analytics. And then move to ‘Admin’ >> ‘Property Settings’.
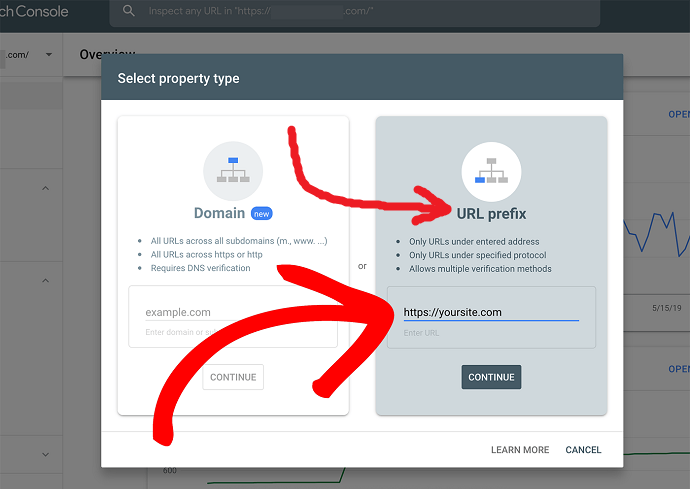
Step 4: Now click on the button ‘Continue’.
Step 5: As you have already added Google Analytics to your WordPress site. Now the Google search console automatically connects to your WordPress site.
Step 6: Now click on the ‘Go-To Property’ button.
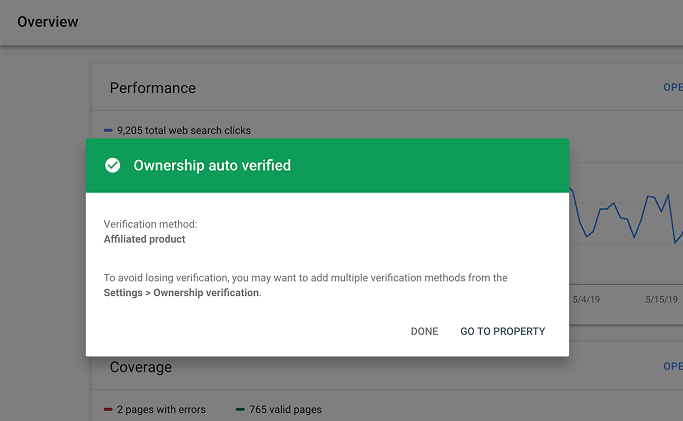
Oh Great! You have connected your WordPress site to Google Search Console.
Recommended: How to Easily set up a Google Analytics Dashboard on WordPress
2.View Keywords People Use To Find Your Website direct from your WordPress Dashboard with MonsterInsights
- Now you can view the Search Console report direct from your WordPress site admin Dashboard.
- For this, move back to your WordPress site admin Dashboard. And go to ‘Insights’ >> ‘Reports’.
- Now you can see the analytics overview report of your site.
- Then go to the tab ‘Search Console’ on the top side of the page.
- Now you can view the top 50 searched keywords for your site. Further, you can see the other notable factors of each keyword. Those are.
- Number of Clicks.
- Impressions.
- CTR (Click-Through-Rate).
- And Average position.
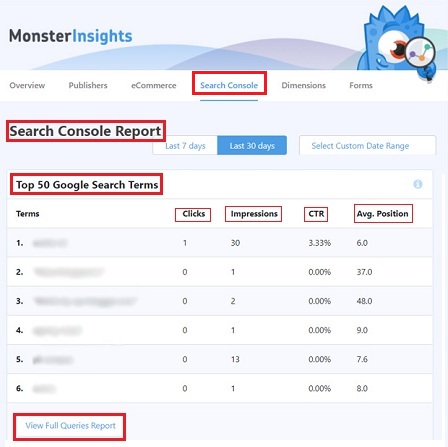
- If you want, you can view the full queries report. For this, just click the option ‘View Full Queries Report’ at the bottom of the report page.
- Then you are redirected to the Google Analytics site.
- Now go to ‘Analytics’ >> ‘Acquisition’ >> ‘Search Console’ >> ‘Queries’. Then you can view the full queries report of your site.
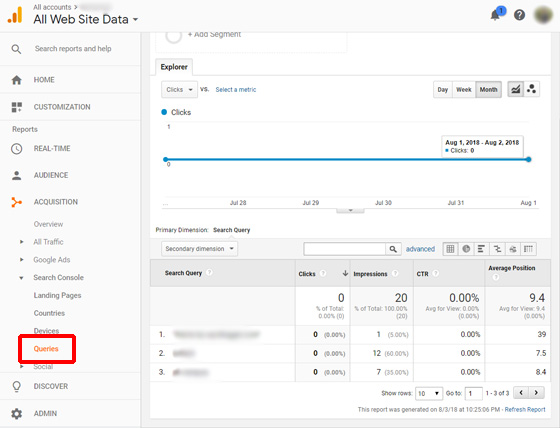
Conclusion
Finally, you must say thanks to MonsterInsights that provides a great and easy way to view the keywords and Google Search Console reports of your site directly from your WordPress site admin dashboard. And it too gives much more comprehensive reports of your site.
- Read Next: How to Add User to Google Analytics With Read-Only Access
- 5 Steps to Create | Setup Google Analytics account & Add Site
I wish this article really aids you to track the Keywords People Use To Find Your Website and other Search Console reports of your site using MonsterInsights. If so, please share it and follow BlogVwant on Facebook and Twitter for more tips.
