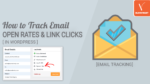Are you worried about whether your emails are accepted by your recipients? Do you want to know whether your recipients engaged with your emails or not? Well, to see or track whether your emails are engaging enough in user minds, you have to enable the email tracking on your WordPress website. Only after that, you can track your email’s open rates and link clicks.
In this article, we are gonna talk about this topic in detail and also show you the exact process of enabling email tracking on a WordPress website with the easiest approach. So stay with us till the end.
What is Email Tracking in WordPress?
Email Tracking is the process of tracking whether the emails sent from the WordPress website are delivered, opened/not opened, clicked/not clicked. To figure out whether the email is opened or not, Most of the time the tracking software embeds the invisible trackable picture at the end of the email which acts as a tracking device and helps us to track the status of the email. In technical terms, that trackable picture is commonly referred to as a “web beacon”. When an email is opened, this web beacon sent a signal to your WordPress website and you will be able to track or see the current status of the email.
Similarly, to track whether the link stored in a mail is clicked or not, a special tracking link is placed inside the email by the tracking plugin/software.
Note: If you are in a rush, why don’t you simply jump to the WP Mail SMTP section where we explained the step-by-step process to track email open rates and link clicks.
Why Should you Track Emails Sent from the WordPress Website?
There could be numerous situations when email tracking is required. Some of the major ones are mentioned below:
When running a WooCommerce based store:
Are you running a WooCommerce store on WordPress? Don’t you want to track whether your sales and order-related emails are successfully received, opened, and clicked in a customer inbox? In any eCommerce website, we have to send various types of automated emails to customers like for example order refund email, forgot password email, order confirmation email, special discount email, and whatnot. To check whether the emails are delivered, opened, clicked successfully we have to enable the email tracking system.
To Determine the Open Rates
Open Rates clearly shows you how powerfully your email impacts the customer. If customers are more likely to ignore your sales-oriented or any other kind of marketing email, then something is wrong and you should take action to improvise your email content. If email tracking is disabled then there is no way you can calculate open rates and improve your emails.
Note: Subjects play a major role in open rates. If you’re facing low open rates then focus on your email subject.
To Determine and Improve the Click-Through Rates
Similar to Open Rates, you can track CTR rates of links stored in the email. Email body content plays a major role here. If your email body appears spammy nobody will click your discount offer, coupon codes, product links, etc.
To Save Follow-Up Time
Follow-ups are important, aren’t they? We always take a follow-up at least one time when we send important emails to our customers. If they aren’t responding sometimes we send the next follow-up email. But imagine if a user has not opened your last follow-up email, they will likely do so again. So instead of wasting time on users who don’t check your emails, you should only focus on those who opened but have not responded yet. Again, email tracking is required here to check the follow-up email open rates.
To Determine What Works or What Isn’t
Ask your copywriter or whoever wrote the email templates for your business about how difficult is to get good email open rates and CTR rates. Only god knows we used countless email templates to figure out the best one. To identify the best email template, email tracking is the only thing we need.
What are the Best Ways to Track Email Open Rates and Links Clicks (Email Tracking) in WordPress
Although there are a lot of ways to enable email tracking such as by installing a WordPress plugin, using web-based email tracking software, using desktop-based software, etc. But initially, if you are a beginner, then using the WordPress email tracking plugin would be the convenient and best solution for you.
But the question is, which plugin should you used to enable email tracking?
After our thorough research, we have found these 2 best plugins for this purpose:
- Email Tracker Plugin by Prashant Baldha
- WP Mail SMTP (Highly Recommended)
Using Email Tracker Plugin to Track Email Open Rates and Links Clicks
Email Tracker, the reason I put this plugin in the first place is that this plugin is free and new in the market. Email tracker is the trending plugin you found on the WordPress repository when you search “email tracking”. Since this is new in the market, it has some limitations:
First of all, it only tracks email views, not email link clicks. For this, you have to install its paid version. Second, this plugin only tracks email which is sent from the WordPress default PHP-based wp_mail() function which has some serious deliverability issues. For instance, If your hosting provider block or restrict the usage of the PHP mail function, then your WordPress website won’t be able to send any emails. This plugin doesn’t support other email SMTP servers including Brevo, MailGun, etc. So it means you cannot change the SMTP server if by chance your hosting server blocks the default WP mailer function.
Using WP Mail SMTP to Track Email Open Rates and Links Clicks
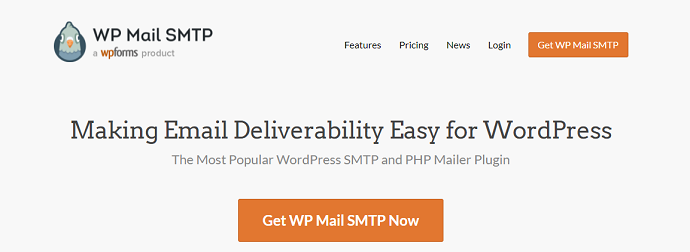
WP Mail SMTP is the recommended plugin to enable email tracking on a WordPress website. This plugin not just enables email tracking, but also fixes all email deliverability issues. With this plugin, you can track both email views and email link clicks. WP-Mail SMTP gives you the option to integrate with major popular email SMTP service providers including MailChimp, Brevo(Formerly SendInblue), Amazon SES, etc. So if in case if your default wp_mail() function gets blocked, you can use this plugin and send emails using other SMTP service providers.
Apart from these lot of amazing features are available including:
- Resend WordPress Emails
- Email Logs
- Email Reports (Visualized)
- Automatic notifications
- Option to integrate with any SMTP service providers including your hosting server, Gmail, MailChimp, SMTP.com, MailGun, etc.
Declaring WP Mail SMTP 2.9 Latest Update (Open Rates, Email Links Tracking, Resend Emails + Much more)
WP Mail SMTP has added various interesting features in its 2.9 official updates. Gladly, email tracking is one of them. This feature is available in all its paid plans. The user just needs to enable a few things without any coding knowledge and all will be set.
Apart from this, these are few more features that had introduced in this update:
- Resend WordPress Emails (Single or Bulk Emails)
- Save Email Attachments
- EML (email logs) Export
- Multisites Email Logs Preview in one place
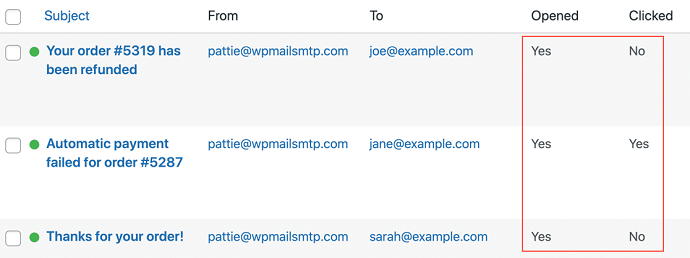


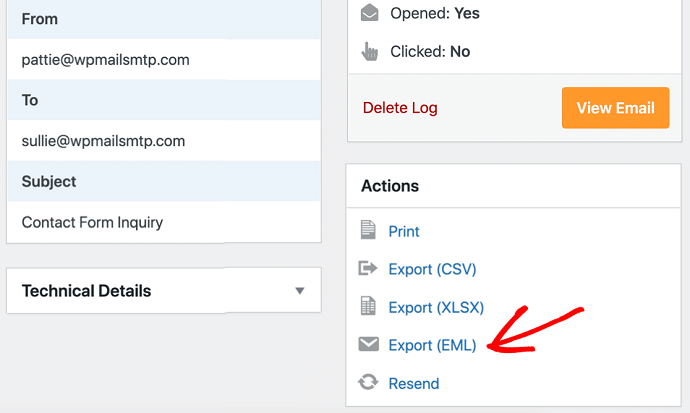
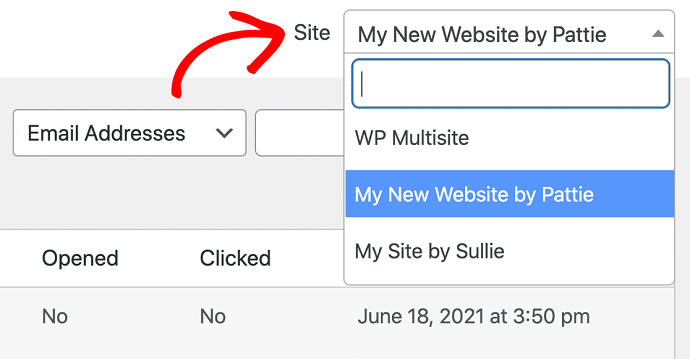
How to Track Email Open Rates and Link Clicks in WordPress Using WP Mail SMTP (Step by Step)
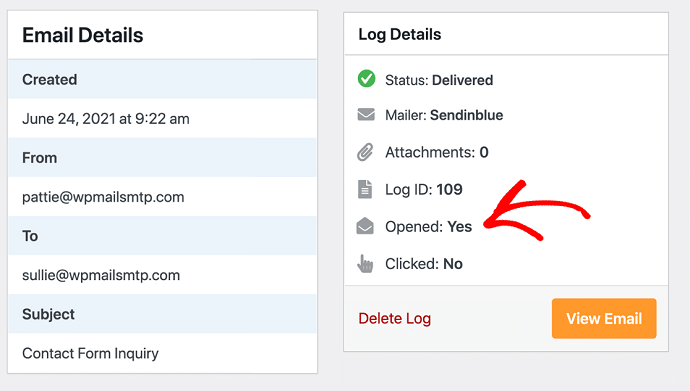
In this section, we are demonstrating the process to enable email tracking on a WordPress website in 5 steps using WP Mail SMTP paid plugin.
Total Time: 10 minutes
Step 1: Install the WP Mail SMTP Plugin on a WordPress Site
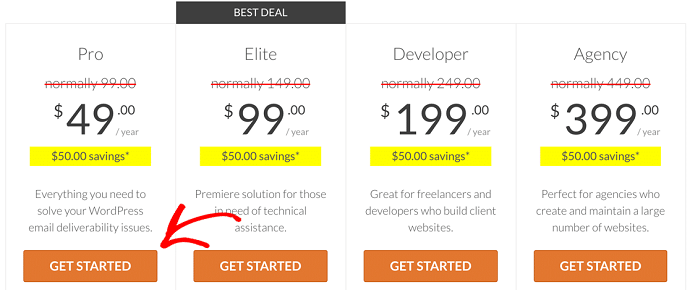
First thing first, purchase any paid plan of WP Mail SMTP from their official site according to your requirement. The email tracking feature is available in all plans so we would recommend the WP Mail SMTP Pro Plan which costs you only $49/year.
After making the purchase, install the plugin by navigating to Plugins > Add new page. Don’t forget to activate it.
Step 2: Configure the Email (SMTP) Provider Settings
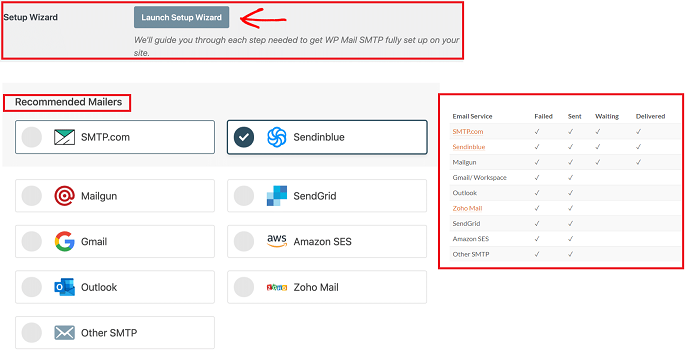
After activating the plugin, head over to WP Mail SMTP > Settings and tap on the “Launch setup wizard” button to open up the setup wizard window. This will help you to quickly configure the plugin. After that tap on the “let’s get started” button to view the available options.
Before going ahead to email tracking options, you have to choose an available mailer. WP Mail SMTP allows you to integrate with various SMTP service providers. You can see the complete list below. You also have the option to choose your own hosting server SMTP service. For this select the “Other SMTP” option.
By selecting the mailer, all your emails from the WordPress site would not send from the default wp_mail() PHP function. Rather, they will send from the mailer you select in this step.
The type of mailer you choose here is very crucial. Because not all mailers are able to track all 3 metrics: Delivery status, Email open status, and Email link click status. The above image shows you the tracking options associated with each mailer.
So when you decided on your preferred mailer, just select it and proceed. Then you need to fill up the SMTP server details including SMTP host, SMTP Port, SMTP username, SMTP password, etc. The SMTP configuration may sound overwhelming but don’t worry, the complete documentation is available on the WP Mail SMTP website.
Step 3: Enable Email Open Rates and Link Clicks (Email Tracking)
Now all the hard part is done. Now you are just a click away from enabling email tracking on your WordPress website. For this, just navigate to the WP Mail SMTP > Settings > Email Logs Tab.
Here you just need to check the mark on a few options: First, make sure to check the tick mark on the “enable log option”. Then scroll a bit and check on these “Open Email Tracking” and “Click Link Tracking” options.
That’s it. Email tracking has been enabled and from this point, all your emails shoot from the WordPress website start to track.
Step 4: Enable email HTML format
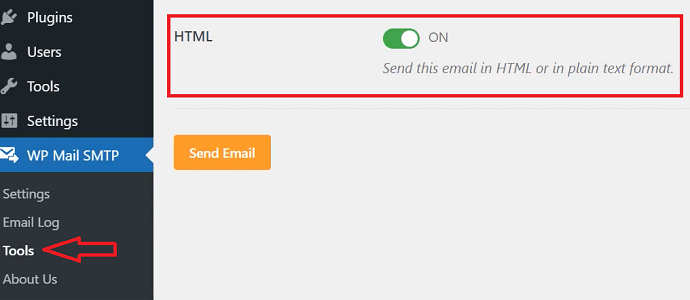
Email tracking only works when your website sends emails in an HTML format. To ensure this, Navigate to WP Mail SMTP > Tools and toggle the HTML switch to “ON”.
Step 5: Check Email Open Rates and Link Clicks in Email Logs
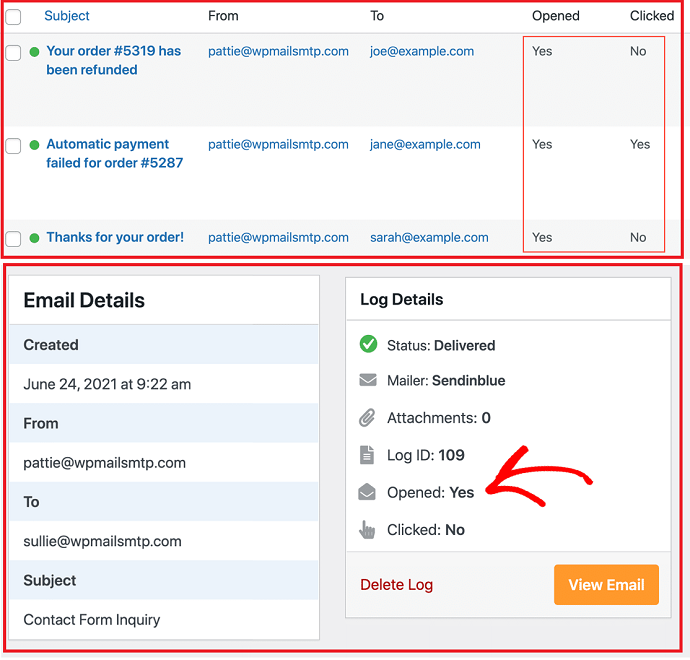
To check the status of your emails, head over to the WP Mail SMTP > Email Logs. Here you can see the two additional columns “Opened” and “Clicked” have been added. You can always come here and check email open rates and link clicks. For instance, if you see N/A appear in these columns that means your website is sending emails in a plain text format. To solve this issue, follow step 4 and you’re good to go.
To see the complete information for a particular email, just click on it (shown in the image). You can also export email logs in the .csv, .xlsx, or .eml format (tracking information included) by navigating to the tools > export option.
Conclusion: Track Email Open Rates and Link Clicks
See this is that much easy to set up email tracking on the WordPress website. WP Mail SMTP Plugin makes the email tracking process extremely easier so that even beginners could enable this in minutes. Further, you should make a schedule to audit email open rates and link clicks regularly. If you see a downfall in these 2 metrics, then you should improve your email content by testing and trying multiple email formats.
- Next Read: How to setup WordPress SMTP
- Not Receiving WordPress Confirmation Email To Change Admin Email Address: 3 Methods To Get Confirmation Email
- 8 Best Amazon SES Email Marketing Softwares
I wish this article, How to track email open rates and link clicks, helps you to enable an email tracking system on your WordPress website. If you like this article, please share it with your friends. If you want more blogging tips, follow BlogVwant on Facebook, Twitter, and YouTube.
Track Email Open Rates and Link Clicks – FAQs
Which SMTP service provider should I choose during the WP-Mail SMTP configuration?
It depends on the user. Suppose if you are using an integrated SMTP service provider for email marketing like Brevo then you should use that platform to send emails from it. Else if your hosting provider gives you an email account, then you can also configure it under the “other SMTP” option.
Can I use WP-Mail SMTP to enable email tracking on Non-WordPress Websites?
No.
Can I use a single license of the WP-Mail SMTP plugin on multiple websites?
The number of sites on which a single license could install depends on the plan you choose.
How to track email open rates and link clicks on a Non-WordPress website?
For Non-WordPress websites, you can choose either cloud-based or desktop-based email tracking software.
Can I export email tracking reports with the WP-Mail SMTP plugin?
Yes, you can.