Do you have multiple authors writing for your WordPress blog or website? And do you want to track the performance of each author straight from your WordPress site? And do you want to know the easiest and fastest way to set up Author Tracking on WordPress site?
Then this is the right article for you to learn how to set up author tracking on WordPress site. And how to track your site Authors’ performance using MonsterInsights.
What is Google Analytics?
Google Analytics is a free web analytics service offered by Google that provides all the necessary tools to you:
- To track your website traffic.
- To track your website metrics.
- To understand your site and users.
- To understand everything about your website like:
- How many visitors visit your webpages per day?
- How far they scroll your webpages?
- Which webpages have more traffic?
- And more.
What is MonsterInsights?
- MonsterInsights is a #1 Google Analytics plugin that connects your WordPress site to your Google Analytics in just a few minutes.
- That too without writing or touching a single line of code.
- And you can view GA reports straight in your WordPress site dashboard
- In short, MonsterInsights makes easy to track your website with Google Analytics.
MonsterInsights Discount
First time customers will get the 50% discount on all MonsterInsights plans through This MonsterInsights discounted pricing page.
Why Should I Enable Author Tracking?
You should enable Author Tracking in your WordPress site using MonsterInsights because of the following advantages.
- You can discover the best author of your blog.
- You can view which author’s posts engage visitors more time on your site.
- You can view your authors’ performance report in just a minute for optimization.
- You can sort page views for articles by an author.
1. How To Set Up Author Tracking On WordPress Site using MonsterInsights?
The following are the steps that involved to set up author tracking in your WordPress site in just 2 minutes using MonsterInsights.
- Set up Google Analytics in Your WordPress blog or site using MonsterInsights.
- Install and Activate Custom Dimensions addon.
- Add Custom Dimensions in MonsterInsights.
- Set Up Custom Dimensions in Google Analytics
- Match Custom Dimensions IDs.
- You Might Like: 3 Steps To Track Google Analytics Scroll Depth With MonsterInsights
- Google Analytics Pro Vs MonsterInsights: 2 Ways To Setup WooCommerce Google Analytics Integration
1.1 Set up Google Analytics in Your WordPress blog or site using MonsterInsights
The following steps are involved to set up Google Analytics in your WordPress site.
- Purchase MonsterInsights’ Pro(Special Discounted link) Plugin.
- Install and Activate the MonsterInsights’ Pro Plugin.
- Connect MonsterInsights to Google Analytics.
1.1.1 Purchase MonsterInsights’ Pro Plugin
- In order to add Author as the Custom Dimension in your WordPress site, you need its Dimension add-on.
- To access this addon, you need to purchase the MonsterInsights Pro plugin.
- Its cost is $199.50 per annum.
- Though its cost is a little bit high. Your site can get great features like:
- Author Tracking.
- Custom Dimensions.
- Scroll Tracking.
- Form Conversions.
- File Downloads Reports.
- Ecommerce Report.
- Analytics Dashboard.
- And More.
- Let’s have a glance at the MonsterInsights Pricing and Plans.
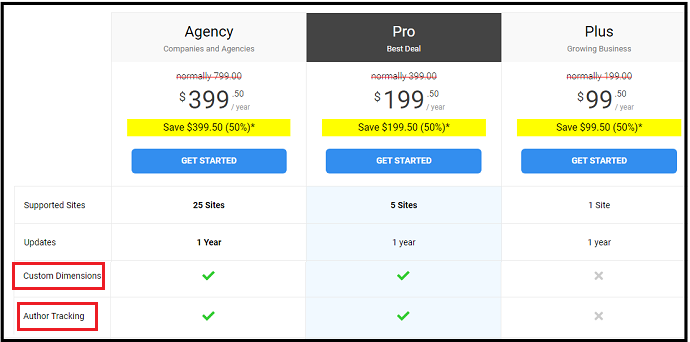
1.1.2 Install and Activate the MonsterInsights’ Pro Plugin
Once you purchase MonsterInsights’ Pro plugin. Next, you have to install and activate it. To do this, just follow the below steps.
Step1: First, open the MonsterInsights webpage. Then log in with your credentials.
Step2: Next, click the Download tab on the top of the webpage.
Step3: Next, click the Download link, which is present besides your MonsterInsights Pro plugin. Then a zip file is downloaded.
Step4: Next, before you proceed to install the MonsterInsights plugin. You need to delete any existing Google Analytics plugin or tracking code that you might have installed before.
Step5: Next, go to your WordPress site. And log in. Then go to your WordPress Admin Dashboard.
Step6: Next, move to Plugins >> Add New. Then click the Upload Plugin on the top of the webpage.
Step7: Next, click the Choose File button. Then select the just now downloaded zip file. And upload it
Step8: Next, click on the Install Now button. And then on the Activate Plugin.
Step9: Next, go to the My Account page on the MonsterInsights website. And copy your License Key.
Step10: Next, move back to your WordPress site dashboard. Then go to Insights >> Settings. And click on the General tab. And paste your just copied license key.
Step11: At last, click the Verify button.
That’s it! You have now Installed and Activated the MonsterInsights Pro plugin on your WordPress site.
1.1.3 Connect MonsterInsights to Google Analytics
Step1: Go to Insights >> Settings on your WordPress site dashboard. And click the General tab.
Step2: Next, click the Connect MonsterInsights button.
Step3: Next, choose your Google Account on the new screen. And click the Allow button.
Step4: Next, choose your right website profile. And click on the option I’m not a robot.
Step5: Next, click the Complete Authentication button.
Oh! That’s It! You have now set up Google Analytics in your WordPress site using Monster Insights.
1.2 Install and Activate Custom Dimensions addon
Step1: Go to your WordPress site admin dashboard. Then move to Insights >> Addons.
Step2: Next, click the Install button under the MonsterInsights Custom Dimensions addon.
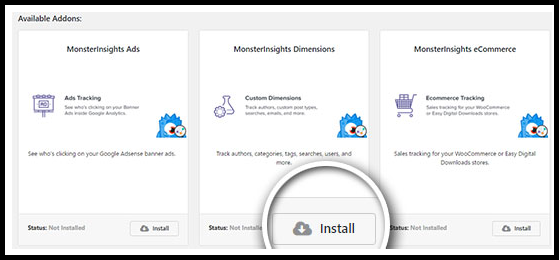
Step3: Once the installation is complete. Then the button will change to say Activate. Then click the Activate button.
That’s It! You have now installed and activated the Custom Dimensions Addon in your WordPress site.
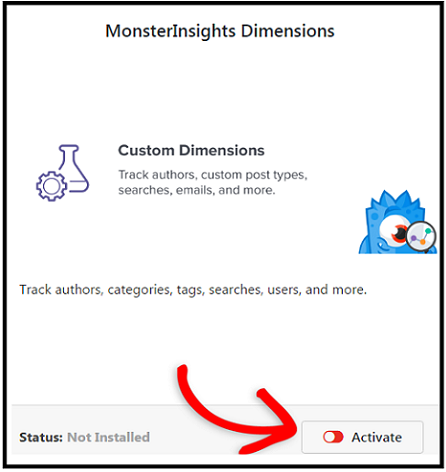
Read It: 4 Steps to Using Google Analytics to Track File Downloads In WordPress
1.3 Add Custom Dimensions in MonsterInsights
Step1: Go to Insights >> Settings from your WordPress site admin dashboard. And click on the Conversions tab. Then scroll down to the Custom Dimensions section.
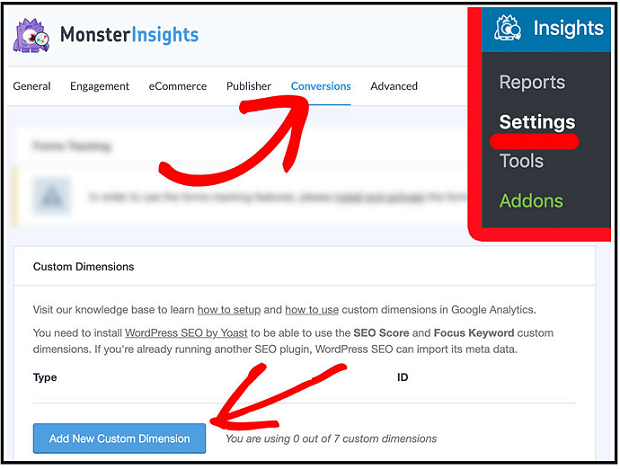
Step2: Next, Add New Custom Dimension. Then you can see many dimensions. Among them, select your required dimension Author. Then MonsterInsights saves your changes automatically.
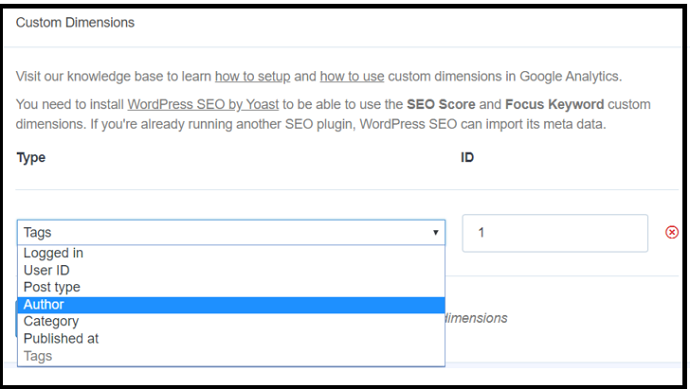
That’s it! You have now set up a Custom Dimension, Author in your WordPress site. Next, you have to set up Custom Dimensions in Google Analytics.
1.4 Set Up Custom Dimensions in Google Analytics
Step1: Login to your Google Analytics account. And select your right WordPress site for which you have to set up custom dimensions.

Step2: Next, click on the ADMIN tab in the left panel. Then on the Custom Definitions and Custom Dimensions.
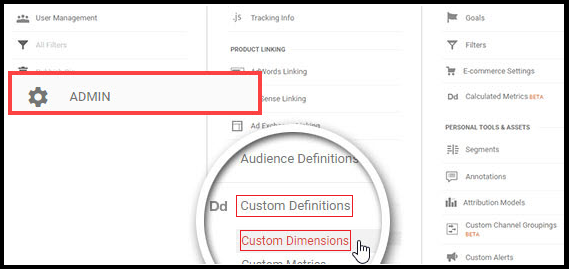
Step3: Next, you can see a table. There, click on the +New Custom Dimension button.
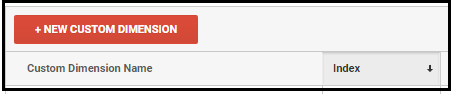
Step4: Next, enter the Author in the Name field. And click the Create button. And don’t change any other settings.

Step5: Next, click the Done button.
1.5 Match Custom Dimensions IDs
- The last step is you have to check that the index number in Google Analytics corresponds with the Custom Dimension ID in the MonsterInsights settings.
- First, check the index number of the Author in your Google Analytics.

- Next, move back to your Custom Dimensions settings in your MonsterInsights. And make sure that the Custom Dimension ID here must match with the index number in your Google Analytics.
- If not, type in the correct number. Then click Save Changes.
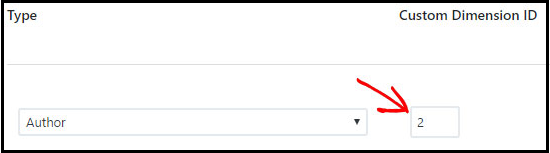
Recommended: Do You Know The Keywords People Use To Find Your Website?
2. How to Track Author Performance?
After saving all the changes. Next, you can track your author’s performance using MonsterInsights and Google Analytics. That is, under this section, you can learn:
- How to Track Author Using MonsterInsights? And
- How to Search by Author in Google Analytics?
2.1 How to Track Author Using MonsterInsights?
- MonsterInsights enables you to track your WordPress site authors straight from your site itself.
- You can view your site authors’ report straight in your WordPress site dashboard.
- To view the report, just go to Reports and then select Dimensions.
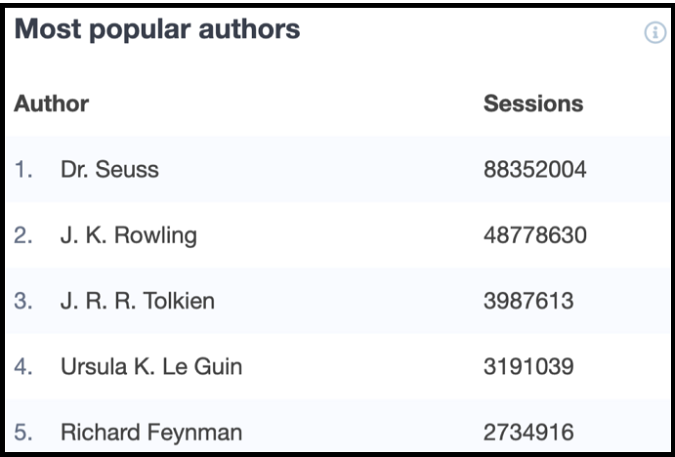
- Oh! Now you can see the most popular authors of your site that generate the most traffic on your site.
- This data makes you know which author to promote for which content on your site.
- Next, let’s have a look at how you can track authors in Google Analytics.
2.2 How to Search by Author in Google Analytics?
Step1: In your Google Analytics page, click the CUSTOMIZATION and then the Custom Reports in the left taskbar.

Step2: Next, in the Report Content section, you must specify your preferred metric groups.
Step3: Next, in the Dimension Drilldowns section, add ‘Author‘ as your dimension. And click Save.
Then you can view a custom traffic report with the Author as the primary dimension.
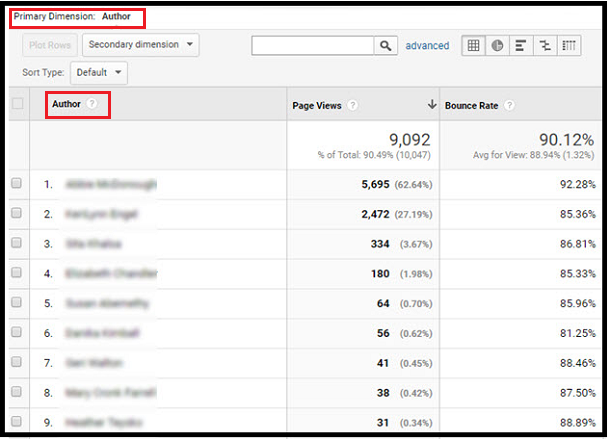
If you want to view further author reports like Page Title. Then you have to select ‘Author‘ as a secondary dimension in Google Analytics.
To perform the above task, just do the following:
- In your Google Analytics webpage, go to Behavior >> Site Content >> All Pages.
- Next, click on any primary dimension, for example, Page Title.
- Next, choose ‘Author‘ as the secondary dimension.
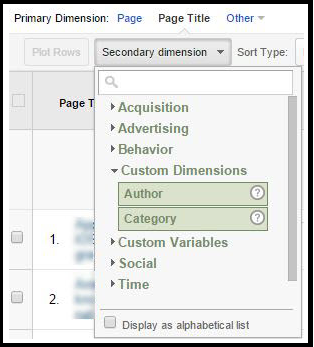
This will add the new author column and display your author’s name next to each blog title. In this way, you can view more personalized reports of your site authors.
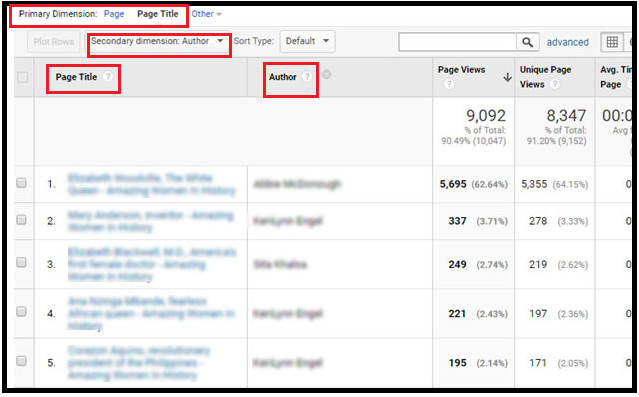
That’s It! You have now seen your site author’s performance reports using MonsterInsights.
Conclusion
Now you have realized that MonsterInsights made it easy to set up Author Tracking in your WordPress. That too, in just 2 minutes and without the need for a single line of code. Further, you can track and view your site authors’ performance straight from your WordPress site dashboard.
As a final word, you must say thanks to MonsterInsights which made complex Author Tracking task simple. Because, without this, you have to strive hard, write or use many lines of code, and spend a lot of time to set up Author Tracking in your WordPress site.
- Read Next: 5 Best WordPress SEO Plugins in 2020 To Improve Your Website Search Rankings
- How to Easily set up a Google Analytics Dashboard on WordPress
I hope this article aids you to set up Author Tracking in your WordPress blog or site using MonsterInsights. If so, do a favor by sharing this article and follow BlogVwant on Facebook and Twitter for more tips.
Author Tracking On WordPress: FAQs
How do I set up Google Analytics on WordPress?
Using MonsterInsights, you can set up Google Analytics in your WordPress site in just 2 minutes. For details go through this article.
What is the best analytics plugin for WordPress?
MonsterInsights.
Can I track authors’ performance in WordPress?
Yes. Using MonsterInsights, you can track your site authors’ performance straight from your WordPress site dashboard.